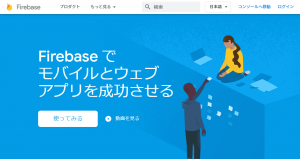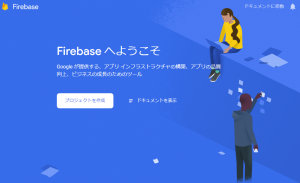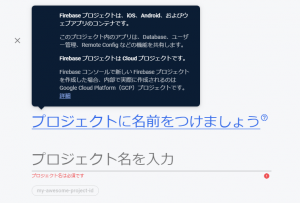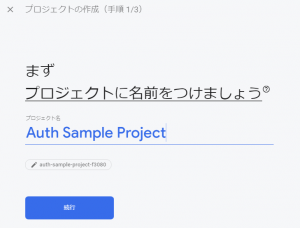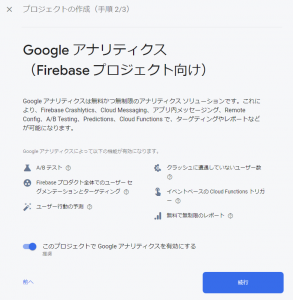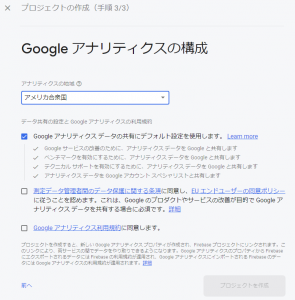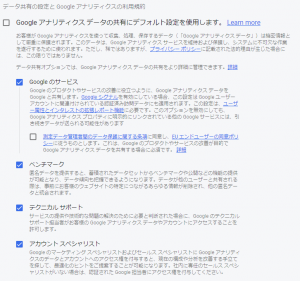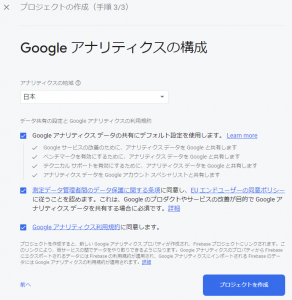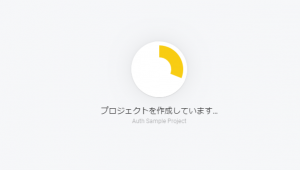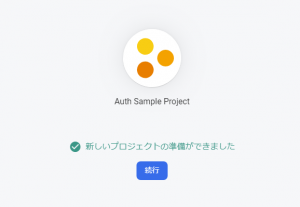Android – Firebaseを導入する
FirebaseプロジェクトはGoogleが提供するサービスの一つです
このFirebaseを利用して、アプリのユーザを管理(認証)するようにしたいので、まずは、Firebaseの導入方法について勉強していきます
■Firebaseを使ってみる
まずは、Firebaseを利用するために、Firebaseにアカウントを作成します
※Googleアカウントを所有していることを前提とします
・Firebaseへログイン
1.サイトへ移動
まずは、Firebaseのサイトへ移動して、画面の中央左側にある「使ってみる」ボタンをクリックします
※既に登録済みの人は、右上の「コンソールへ移動」や「ログイン」でログインします
2.Googleアカウントでログイン
お持ちのGoogleアカウントでログインしてください。
※お持ちでない方は、画面下の「アカウントを作成」から作成してください
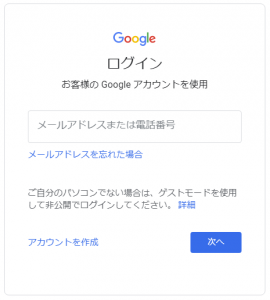
ログインが完了すると、コンソールへ移動します
■プロジェクトの作成
・コンソール画面から作成
1.「プロジェクトを作成」をクリック
コンソール画面から「プロジェクトを作成」ボタンをクリックします
2.プロジェクト名を付ける
「プロジェクトの作成(手順 1/3)」でまずは、プロジェクトに名前を付けます
えーーーっと、日本語名を付けようとしたら、怒られましたw
使用できるのは英数字、スペース、および次の記号のみです。
https://console.firebase.google.com/-!'"
スペースとか入れれるなら、実行ファイルの名前ではない感じ?
プロジェクト名を付けると、下に「一意のプロジェクトID:auth-sample-project-f3080」ってのが表示された
編集できるみたいだけど、サンプルなので今回はそのまま使います
「続行」ボタンをクリックします
3.Googleアナリティクス
「プロジェクトの作成(手順 2/3)」画面ではGoogleアナリティクスをプロジェクトで使用するかどうかの設定を行います
無料で使えるレポートなので、有効に設定します
「続行」ボタンをクリックします
4.Google アナリティクスの構成
「プロジェクトの作成(手順 3/3)」画面では「アナリティクスの構成」があります
最初は、地域が「アメリカ合衆国」になっているので日本に変更しましょう
一つ目の「Google アナリティクス データの共有にデフォルト設定を使用します。」にチェックが入っています
これを外すと・・ちょっと内容が変わりました
必要に合わせて個別設定を利用してください
今回は、全ての項目をチェックしています
「プロジェクトを作成」ボタンをクリックします
5.プロジェクト作成
プロジェクトを作成してくれるのでしばらく待ちます
準備ができたそうです!
「続行」ボタンをクリックします
プロジェクトが作成されるとプロジェクト用の画面(ダッシュボード)に切り替わります