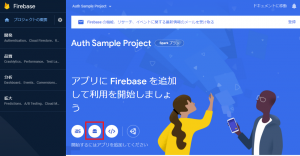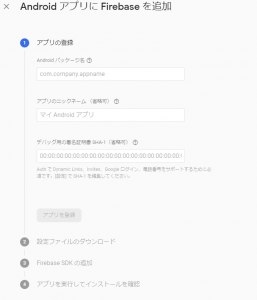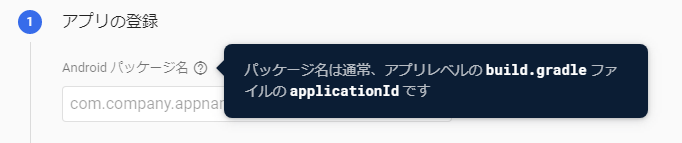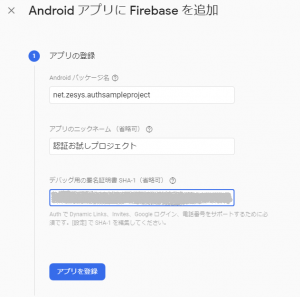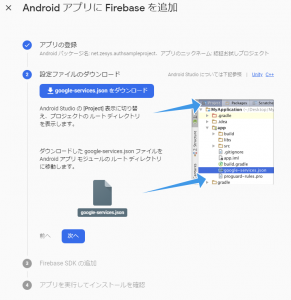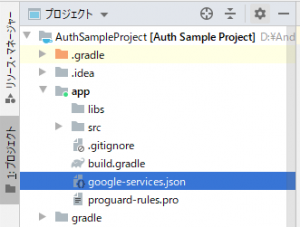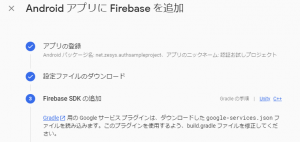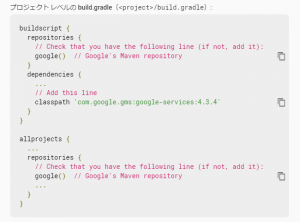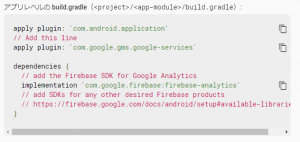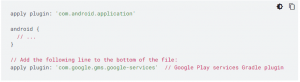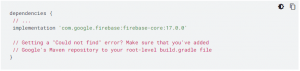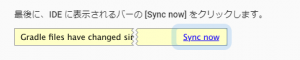Android – Firebase„āíŚįéŚÖ•„Āô„āč
‚Ė†„āĘ„Éó„É™„ĀģŤŅĹŚä†
„ÉĽ„ÉÄ„ÉÉ„ā∑„É•„Éú„Éľ„ÉČÁĒĽťĚĘ„Āč„āČŤŅĹŚä†
„ÉÄ„ÉÉ„ā∑„É•„Éú„Éľ„ÉČÁĒĽťĚĘšłč„Āęśõł„Āč„āĆ„Ā¶„ĀĄ„āčťÄö„āä„ÄĀ„Éó„É≠„āł„āß„āĮ„Éą„Āę„āĘ„Éó„É™„āíŤŅŌ䆄Āó„Āĺ„Āó„āá„ĀÜÔľĀ
Android„Éě„Éľ„āĮ„āí„āĮ„É™„ÉÉ„āĮ„Āó„Āĺ„Āô
„ÄĆAndroid „āĘ„Éó„É™„Āę Firebase „āíŤŅŌ䆄Äć„Āß„Āô
‚ÄĽŚŹāŤÄÉ„āĶ„ā§„ÉąÔľö„ÄĆAndroid „Éó„É≠„āł„āß„āĮ„Éą„Āę Firebase „āíŤŅŌ䆄Āô„āč„Äć
„ÉĽ„āĘ„Éó„É™„ĀģÁôĽťĆ≤
1„ÄĆAndroid „ÉĎ„ÉÉ„āĪ„Éľ„āłŚźć„Äć„ā퍮≠Śģö„Āó„Āĺ„Āô
„ÉĎ„ÉÉ„āĪ„Éľ„āłŚźć„Ā®„ĀĮ„Ā™„āď„Ā†Ôľü
„Éė„Éę„Éó„ā퍶č„āč„Ā®„āĘ„Éó„É™„Āꍮ≠Śģö„Āē„āĆ„Ā¶„ĀĄ„āč[applicationId]„Ā†„Ā®śēô„Āą„Ā¶„ĀŹ„āĆ„āč
‚ÄĽAndroid Studio„āíšĹŅÁĒ®„Āó„Āü„āĘ„Éó„É™ÁĒ®„Āģ„Éó„É≠„āł„āß„āĮ„ÉąšĹúśąź„ĀĮšĽ•šłč„ā팏āŤÄÉ„Āę„Āó„Ā¶„ĀŹ„Ā†„Āē„ĀĄ
„Éě„Éč„Éē„āß„āĻ„ÉąÔľö„ÄĆapp/src/main/AndroidManifest.xml„Äć„ĀꍮėŤľČ„Āē„āĆ„Ā¶„ĀĄ„āč[package]„Ā®ŚźĆ„Āė„Āß„Āô„Ā≠
<manifest xmlns:android="http://schemas.android.com/apk/res/android"
package="net.zesys.authsampleproject" >
„āĘ„Éó„É™„ɨ„Éô„Éę„ĀģGradle „Éē„ā°„ā§„Éę„ÄĆbuild.gradle„ÄćŚÜÖ„ĀꍮėŤľČ„Āē„āĆ„Ā¶„ĀĄ„āč„Ā®śõł„ĀĄ„Ā¶„Āĺ„Āô„Ā≠ÔľĀÔĹó
android {
compileSdkVersion 30
buildToolsVersion "30.0.2"
defaultConfig {
applicationId "net.zesys.authsampleproject"
minSdkVersion 16
targetSdkVersion 30
versionCode 1
versionName "1.0"
2.„āĘ„Éó„É™„Āģ„Éč„ÉÉ„āĮ„Éć„Éľ„Ɇ
ÁúĀÁē•ŚŹĮŤÉĹ„Ā™„Āģ„Āß„Āô„ĀĆ„ÄĀśó•śú¨Ť™ěŚźć„ā횼ė„ĀĎ„Ā¶„Āä„Āć„Āĺ„Āô
ÁČĻ„Āꍙį„Āč„Āꍶč„Āą„āč„āŹ„ĀĎ„Āß„ĀĮ„Ā™„ĀĄ„Āģ„Āß„ÄĀÁģ°ÁźÜ„Āó„āĄ„Āô„ĀŹ„Āô„āč„Āü„āĀ„Āę„ÄĀ„āŹ„Āč„āä„āĄ„Āô„ĀĄŚźćŚČć„ā횼ė„ĀĎ„ā蜥ü„Āė„Āß„Āô
3.„Éá„Éź„ÉÉ„āįÁĒ®„ĀģÁĹ≤ŚźćŤ®ľśėéśõł SHA-1
„Āď„Ā°„āČ„āāÁúĀÁē•ŚŹĮŤÉĹ„Ā®„Ā™„Ā£„Ā¶„ĀĄ„Āĺ„Āô„ĀĆ„ÄĀšĽ•šłč„ĀģŤ®ėŤľČ„āā„Āā„āä„Āĺ„Āô
Auth „Āß Dynamic Links„ÄĀInvites„ÄĀGoogle „É≠„āį„ā§„É≥„ÄĀťõĽŤ©ĪÁē™ŚŹ∑„āí„āĶ„ÉĚ„Éľ„Éą„Āô„āč„Āü„āĀ„ĀęŚŅÖť†ą„Āß„Āô„Äā[Ť®≠Śģö] „Āß SHA-1 „āíÁ∑®ťõÜ„Āó„Ā¶„ĀŹ„Ā†„Āē„ĀĄ„Äā
https://console.firebase.google.com/project/…/overview
Ť™ćŤ®ľśĖĻś≥ē„ĀęGoogle„É≠„āį„ā§„É≥„āíšĹŅÁĒ®„Āó„āą„ĀÜ„Ā®ŤÄÉ„Āą„Ā¶„ĀĄ„āč„Āģ„Āß„ÄĆŚŅÖť†ą„Äć„Āß„Āô

‚ÄĽŚŹāŤÄÉ„āĶ„ā§„ÉąÔľö„ÄĆ„Āď„Ā°„āČ„Āģ„Éö„Éľ„āł„āí„ĀĒŤ¶ß„ĀŹ„Ā†„Āē„ĀĄ„Äć
„Āď„āĆ„Ā°„āá„Ā£„Ā®ťĚĘŚÄí„Ā™„Āģ„Āß„ÄĀšĽ•šłč„Āģ„āĶ„ā§„Éą„ā팏āŤÄÉ„Āę„Āó„Ā¶„ĀŹ„Ā†„Āē„ĀĄ
‚ÄĽŚŹāŤÄÉ„āĶ„ā§„ÉąÔľö„ÄĆJDK keytool „ĀģŚüļśú¨ÁöĄ„Ā™šĹŅ„ĀĄśĖĻ (openssl „Ā®„ĀģŚĮĺśĮĒ) – Qoosky„Äć(KeyTool„ĀģšĹŅ„ĀĄśĖĻ)
‚ÄĽŚŹāŤÄÉ„āĶ„ā§„ÉąÔľö„ÄĆ„Éá„Éź„ÉÉ„āįÁĒ®„ĀģÁĹ≤ŚźćŤ®ľśėéśõł SHA-1 „ĀģŚŹĖŚĺóśĖĻś≥ē – Qiita„Äć(„Éá„Éź„ÉÉ„āįÁĒ®ÁĹ≤ŚźćŤ®ľśėéśõł„ĀģšĹú„āäśĖĻ)
„Éá„Éź„ÉÉ„āįÁĒ®„ĀģÁĹ≤ŚźćŤ®ľśėéśõł„ĀĆ„Āß„Āć„Āü„āČ„ÄĀ„ÄĆŤ®ľśėéśõł„Āģ„Éē„ā£„É≥„ā¨„Éó„É™„É≥„Éą:„Äć„Āę„Āā„āč[SHA1]„āí„Éá„Éź„ÉÉ„āįÁĒ®„ĀģÁĹ≤ŚźćŤ®ľśėéśõł„ĀęŤ≤ľ„ā䚼ė„ĀĎ„Āĺ„Āô
„ÄĆ„āĘ„Éó„É™„āíÁôĽťĆ≤„Äć„Éú„āŅ„É≥„āí„āĮ„É™„ÉÉ„āĮ„Āó„Āĺ„Āô
„ÉĽŤ®≠Śģö„Éē„ā°„ā§„Éę„Āģ„ÉÄ„ā¶„É≥„É≠„Éľ„ÉČ
json„Éē„ā°„ā§„Éę„ĀĆšĹúśąź„Āē„āĆ„Āĺ„Āô„Āģ„Āß„ÄĀ„ÉÄ„ā¶„É≥„É≠„Éľ„ÉČ„Āó„Āĺ„Āô
„ÉÄ„ā¶„É≥„É≠„Éľ„ÉČ„Āó„Āü„Éē„ā°„ā§„Éę„āíśĆáŚģö„ĀģŚ†īśČÄ„ÄĆapp\google-services.json„Äć„ĀłťÖćÁĹģ„Āó„Āĺ„Āô
ťÖćÁĹģ„ĀĆÁĶā„āŹ„Ā£„Āü„āČ„ÄĆś¨°„Āł„Äć„Éú„āŅ„É≥„āí„āĮ„É™„ÉÉ„āĮ„Āó„Āĺ„Āô
„ÉĽFirebase SDK „ĀģŤŅĹŚä†
ś¨°„ĀęFirebase„ĀģSDK„āí„āĘ„Éó„É™„ĀęŤŅŌ䆄Āó„Āĺ„Āô
ÁĒĽťĚĘ„ĀģśČ蝆܄ĀęŚĺď„Ā£„Ā¶„ÄĀšĽ•šłč„ĀģÔľí„Ā§„Āģ„Éē„ā°„ā§„Éę„āíśõīśĖį„Āó„Āĺ„Āô
- „Éó„É≠„āł„āß„āĮ„Éą „ɨ„Éô„Éę„Āģ build.gradle
- „āĘ„Éó„É™„ɨ„Éô„Éę„Āģ build.gradle
1.„Éó„É≠„āł„āß„āĮ„Éą „ɨ„Éô„Éę„Āģ build.gradle
„Éę„Éľ„Éą„ɨ„Éô„ÉęÔľą„Éó„É≠„āł„āß„āĮ„Éą „ɨ„Éô„ÉęԾȄĀģ Gradle „Éē„ā°„ā§„Éę „ÄĆ<project>/build.gradle„Äć „Āę google-services„āíŤŅŌ䆄Āó„Āĺ„Āô
‚ÄĽclass„Āģ„Éź„Éľ„āł„Éß„É≥„ĀĮŚŅÖ„ĀöśúÄśĖį„Āģ„āā„Āģ„ā퍮≠Śģö„Āô„āč„āą„ĀÜ„Āę„Āó„Āĺ„Āô
2.„āĘ„Éó„É™„ɨ„Éô„Éę„Āģ build.gradle
„ÉĘ„āł„É•„Éľ„ÉęÔľą„āĘ„Éó„É™„ɨ„Éô„ÉęԾȄĀģ Gradle „Éē„ā°„ā§„Éę„ÄĆ<project>/app/build.gradle„Äć„Āę šĽ•šłč„āíŤŅŌ䆄Āó„Āĺ„Āô
- google-services„Éó„É©„āį„ā§„É≥
- (śóß)
firebase-analyticsÔľąGoogle „āĘ„Éä„É™„ÉÜ„ā£„āĮ„āĻÔľČ - (śĖį)„ā≥„āĘ Firebase SDKÔľąGoogle „āĘ„Éä„É™„ÉÜ„ā£„āĮ„āĻś©üŤÉĹ„ā휏źšĺõ„Āô„āčÔľČ
ÁĒĽťĚĘ„ĀģťÄö„ā䍮≠Śģö„Āô„āč„Ā®„ā®„É©„Éľ„ĀĆ„Āß„Āĺ„ĀôÔĹó
(śóß)„Āď„Āģfirebase-analytics„ĀģťÉ®ŚąÜ„Āß„Āô„ĀĆ„ÉĽ„ÉĽ„Éź„Éľ„āł„Éß„É≥„ĀģŤ®ėŤľČ„ĀĆ„Āā„āä„Āĺ„Āõ„āď
(śĖį)Google „āĘ„Éä„É™„ÉÜ„ā£„āĮ„āĻś©üŤÉĹ„ā휏źšĺõ„Āô„āč„ā≥„āĘFirebase SDK„āíśĆáŚģö„Āô„āč„āą„ĀÜ„ĀꌧȄāŹ„Ā£„Ā¶„ĀĄ„Āĺ„Āó„ĀüÔľąśõīśĖįÔľö2020/11/01ÔľČ
dependencies {
// // add the Firebase SDK for Google Analytics
// implementation 'com.google.firebase:firebase-analytics' // (śóß)
// // add SDKs for any other desired Firebase products
// // https://firebase.google.com/docs/android/setup#available-libraries
// ...
implementation 'com.google.firebase:firebase-core:17.0.0' // (śĖį)
// Getting a "Could not find" error? Make sure that you've added
// Google's Maven repository to your root-level build.gradle file
}
„ā≥„É°„É≥„Éą„Āę„āā„Āā„āčťÄö„āä„ÄĀšĽ•šłč„Āģ„āĶ„ā§„Éą„āíÁĘļŤ™ć„Āó„Ā¶„ÄĀŚĮĺŤĪ°„Āģ„É©„ā§„ÉĖ„É©„É™„Āģ„Éź„Éľ„āł„Éß„É≥„ā퍮ėŤľČ„Āó„Ā¶„ĀŹ„Ā†„Āē„ĀĄ
‚ÄĽŚŹāŤÄÉ„āĶ„ā§„Éą„ÄĆšĹŅÁĒ®ŚŹĮŤÉĹ„Ā™„É©„ā§„ÉĖ„É©„É™„Äć
dependencies {
// add the Firebase SDK for Google Analytics
//implementation 'com.google.firebase:firebase-analytics:17.5.0' // (śóß)
implementation 'com.google.firebase:firebase-core:18.0.0' // (śĖį)
}
„āĶ„ā§„Éą„Āę„ĀĮ„ÄĆ17.0.0„Äć„Ā®śõł„Āč„āĆ„Ā¶„ĀĄ„Āĺ„Āó„Āü„ĀĆ„ÄĀŚģüťöõ„Āę„ĀĮ„ÄĆ18.0.0„Äć„Āß„Āó„Āü„ÉĽ„ÉĽÔĹó
3.„ÄĆšĽä„Āô„ĀźŚźĆśúü„Äć[Sync now]
SDK„ĀģŤ®≠Śģö„ĀĆÁĶā„āŹ„āĆ„Āį„ÄĀ„ÄĆšĽä„Āô„ĀźŚźĆśúü„Äć„āíŚģüŤ°Ć„Āó„Āĺ„Āô
ŚźĆśúü„ĀĆÁĶā„āŹ„Ā£„Āü„Āď„Ā®„āíÁĘļŤ™ć„Āó„Ā¶„Āč„āČ„ÄĀ„ÄĆś¨°„Āł„Äć„Éú„āŅ„É≥„āí„āĮ„É™„ÉÉ„āĮ„Āó„Āĺ„Āô
4.„āĘ„Éó„É™„āíŚģüŤ°Ć„Āó„Ā¶„ā§„É≥„āĻ„Éą„Éľ„Éę„āíÁĘļŤ™ć
ś≠£„Āó„ĀŹŤ®≠Śģö„ĀĆŤ°Ć„āŹ„āĆ„Āü„Āď„Ā®„āíÁĘļŤ™ć„Āô„āč„Āď„Ā®„ĀĆ„Āß„Āć„Āĺ„Āô„Āģ„Āß„ÄĀśėĮťĚě„Ā®„āāŚģüśĖĹ„Āó„Ā¶„ĀŹ„Ā†„Āē„ĀĄ
Android Studio„ĀߌģüŤ°Ć„Āó„Āĺ„Āô
‚ÄĽAndroid Studio„Āß„Āģ„āĘ„Éó„É™„ĀģŚģüŤ°ĆśĖĻś≥ē„ĀĮšĽ•šłč„āíÁĘļŤ™ć„Āó„Ā¶„ĀŹ„Ā†„Āē„ĀĄ
„āĘ„Éó„É™„ĀĆ„ā∑„Éü„É•„ɨ„Éľ„āŅ„ĀߍĶ∑Śčē„Āô„āč„Ā®„ÄĀFirebase„ā≥„É≥„āĹ„Éľ„Éę„ĀģÁĒĽťĚĘ„ĀĮšĽ•šłč„Āģ„āą„ĀÜ„Āę„ÄĀś≠£Śłł„ĀęŤŅŌ䆄Āē„āĆ„Āü„Āď„Ā®„āíÁĘļŤ™ć„Āó„Ā¶„ĀŹ„āĆ„Āĺ„ĀôÔľĀ
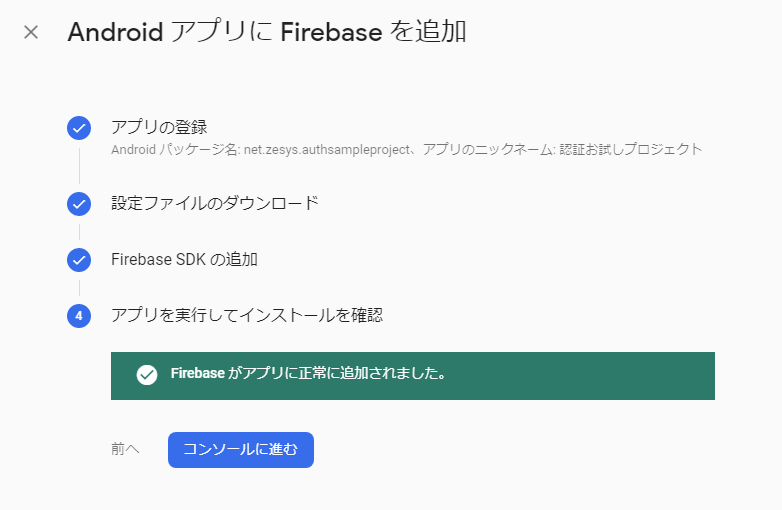
‚Ė†śúÄŚĺĆ„Āę
śú¨ŚĹď„Ā™„āČ„Āį„ÄĀ„ɶ„Éľ„ā∂Ť™ćŤ®ľ„Āģ„Ā®„Āď„āć„Āĺ„Āß„ÄĀŚčČŚľ∑„Āó„Āü„Āč„Ā£„Āü„Āģ„Āß„Āô„ĀĆ„ÄĀŚįéŚÖ•„ĀęÁĶźśßčśôāťĖď„ĀĆ„Āč„Āč„Ā£„Ā¶„Āó„Āĺ„ĀĄ„Āĺ„Āó„ĀüÔĹó
ś¨°Śõě„ĀĮ„ÄĀ„ɶ„Éľ„ā∂Ť™ćŤ®ľ„Āó„Ā¶„ÄĀ„āĘ„Éó„É™„Āę„É≠„āį„ā§„É≥„Āô„āč„Ā®„Āď„āć„Āĺ„ĀßšĹúśąź„Āó„Ā¶„ĀĄ„Āć„Āü„ĀĄ„Āß„Āô„Ā≠ÔľĀ
„Āā„ÉĽ„ÉĽšĽäŚõě„ÄĀFirebase„ĀģŚčČŚľ∑šļąŚģö„Ā†„Ā£„Āü„Āč„Ā™ÔĹó
„Āĺ„ÄĀ„ĀĚ„ĀģŤĺļ„ĀĮšļąŚģöŚ§Čśõī„Ā®„ĀĄ„ĀÜ„Āď„Ā®„Āß„Éľ
„Āĺ„Āü„ÄĀŤČ≤„ÄÖ„Ā®ŚčČŚľ∑„Āó„Ā¶„ĀĄ„Āć„Āĺ„ĀôÔľĀ
„Āß„ĀĮ„Āß„ĀĮ