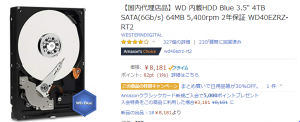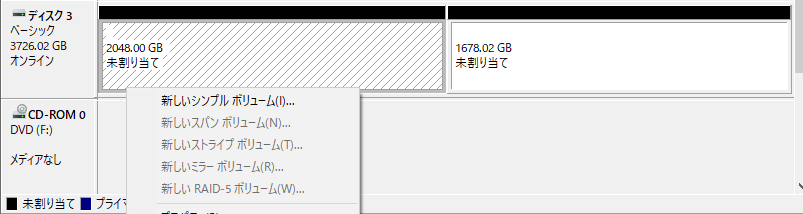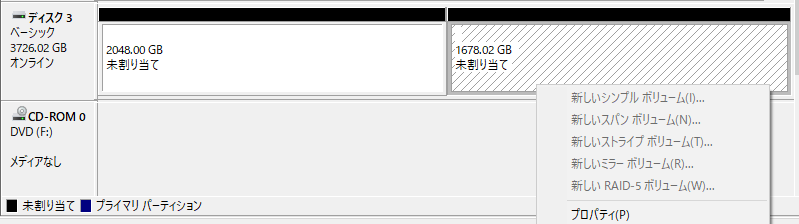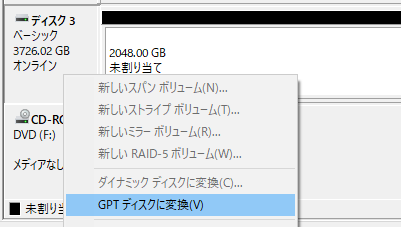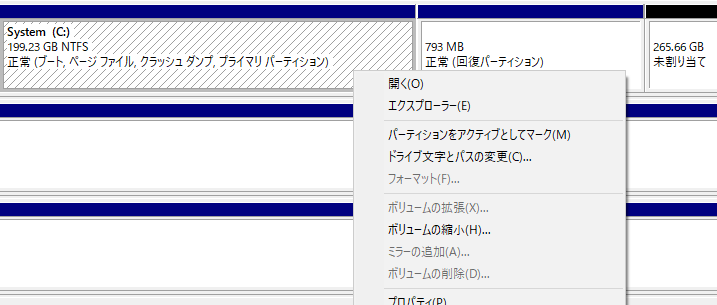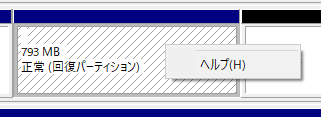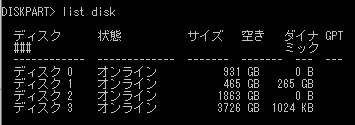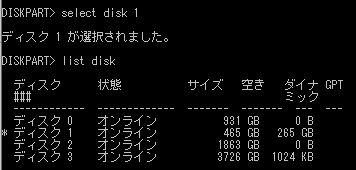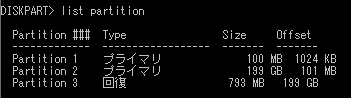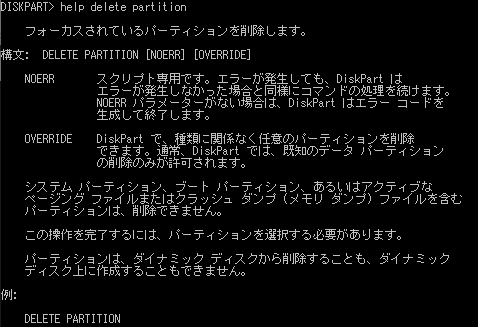Windows10のHDDを拡張する
先日、スマホの外部SDカードの拡張を行いました!
ご覧いただきましたか!?w
そして、今回はパソコン(Windows10)のハードディスク(HDD)を拡張します!
■目的
パソコンの使い道と言えば、主にシステム開発!(仕事では)
家での使い道と言えば、以下のようなことがメインですw
- スマホのバックアップ
- 音楽CDのデータ化
- 写真の保存
元々、大きいディスクではなかったので、空き容量も少なくなってきたこともあり、ハードディスクを大きくしたい!
そう考えたのです!
■HDDを買う
最近はSSDが主流になりつつありますが、まだまだ高いですし、そこまで速度には拘らないので、今回は容量重視でSATAを購入します!w
・SATA 4TBを狙う
SSDは高嶺(値)の花なのですが、その分、速度に拘らなければ、SATAが割と安い!
この記事を書いている購入当時で、3.5インチ内蔵型HDDの4TBが8,181円でした
6TBは少し割高だったので、4TBで我慢ですね
昔はずっとTOSHIBAやHITACHIの7200rpmを使っていたんですけど、最近は価格を抑えることも考えて、WesternやSeagateの5400rpmをよく使っていますw
・商品情報
商品の詳細情報をパクっと頂いてきましたw
| ブランド | WESTERNDIGITAL |
| シリーズ | WD Blue |
| 商品重量 | 694 g |
| 梱包サイズ | 18.7 x 14.2 x 4.4 cm |
| メーカー型番 | WD40EZRZ-RT2 |
| HDD容量 | 4 TB |
| インターフェース | Serial ATA (6Gb/S) |
| キャッシュ | 256 MB |
| 回転速度 | 5400 rpm |
WesternでもNAS向けのRED(5400rpm/NASware 3.0)やクリエイティブ向けのBLACK(7200rpm/SATA3.0)とかも・・あるけど、高いっすねw
自宅の保存用のPCですから、RAID組むこともなくなりましたので、ただただ今よりデカくて安いディスクを1本購入で済ませました!w
■ディスクの管理
ディスクの用意ができたら、PCに取り付けて、認識させれば、あとは、ディスクの管理で、ちょちょっと作業します!
以下の画像を見ると、未割り当てが2つ!?左が2048.00GB(つまり、2TB)で、右が1678.02GB(1.63TB)!?(※あれ?4TBじゃないのか???ってことは愚問w)
2つの未割り当ての右クリックメニューを比較してみますとー
右側の未割り当ては全てグレーアウトされて何もできない領域だとわかります!
MBRディスクたど、上図の通り2TBまでしか認識してくれませんので、ディスクをMBRからGPTに変換が必要なのです!
・GPTディスクに変換
ディスクの右クリックメニューから、「GPTディスクに変換」を選びます
そうすると、以下のようにディスク全体が1つの未割り当てエリアに変わりました!
・ボリューム作成
あとは、この未割り当てエリアに新しいボリュームを作成して、パーティションを区切って、初期化すれば使えるようになります!
で、システムドライブとして使っていたディスクを圧迫していたデータを新しいディスクに移動させて、システムドライブを快適にできました
■システムドライブ(Cドライブ)を拡張する
が・・しかし、そのシステムドライブ(Cドライブ)に使っているディスクをディスクの管理で見てみると、こんな感じ!?
1本のディスクをCドライブとDドライブの2つに分けていたので、これも圧迫の原因w
というわけで、Dドライブのデータを今回追加した新しいディスクに移動させて、Cドライブを拡張させます!
まずは、データを移動させて不要になったDドライブのボリュームを削除します
で、次にCドライブを拡張!と、思ったのですが!?
ボリュームの拡張が選べない!!!w
おぃ!なんだよ!?「回復パーティション」ってよー!?
って、まぁ、名前の通りで、システムを元の状態に戻す(回復させる)ための情報が入ったパーティションってことですが・・邪魔だw
というわけで、この回復パーティションも削除する!!!
が、右クリックメニューに「ヘルプ」しかでないwww
ま、システムで使用されているのだから、普通には削除できないのは当然ですねー
■回復パーティションを削除する
ざっくりと手順を記載しますとー
コマンドプロンプトを起動させて「DiskPart」と入力してEnterキーを押下して、ユーザーアカウント制御の確認画面が出る場合は「はい」を選択します
・ディスクを選ぶ
DISKPARTで「list disk」を入力するとディスク情報が表示されます
わしのPCのシステムドライブはディスク1なので、「select disk 1」とディスク1を選択します
ディスク1の左側に「*」が付きます(選ばれたことを意味しています)
・パーティションを選ぶ
次は選んだディスクのパーティションを一覧します「list partition」
Dドライブを削除して未割り当てになっていましたが、それは表示されないようです
そして、回復パーティションを選択します「select partition 3」
・パーティションを削除する
選択したパーティションを削除するのは、「delete partition」
回復パーティションは普通には消えないようですw
「force protectedパラメータ」を設定するとは何かね!?w
というわけで、「delete partition」コマンドのヘルプを確認すると、こんな感じで色々と書いてありますねー
オプションの[OVERRIDE]の説明を見ると、以下のように、通常のデータパーティション以外を消すためには、このオプションがいるようですね!
DiskPart で、種類に関係なく任意のパーティションを削除できます。通常、DiskPart では、既知のデータ パーティションの削除のみが許可されます。
HELP DELETE PARTITION
無事に削除できました!これをディスク管理で見てみましょー
回復パーティションは無事に消えていますね!これで無事にCドライブのボリュームを拡張することができました!
■最後に
今回の作業で感じたことは、わしのPCのシステムドライブが入っているディスクは、500GBなので、このディスクを今以上に拡張する場合、2TB以上のディスクを買ってきてもできないのでは!?ということ!
当然、Windows10を新規にインストールするのであれば、可能だとは思うのだけど、現在のディスクを大きいディスクにコピーして、作ろうとすると、GPTディスクに変換しないといけない!
しかし、GPTディスクへの変換はパーティションを削除しないとできないので、システムが入ったディスクはMBRディスクのまま!?ということになってしまうので、2TBまで!ってことですねー
ま、その対策として、わしはユーザーフォルダは別のディスクに移動しているので、500GBもあれば、いくら増えても2TBなら余裕でしょー(^o^
ではでは