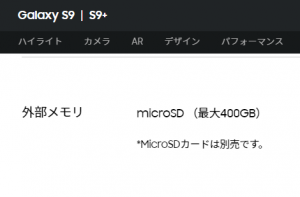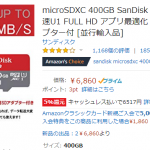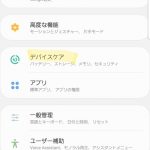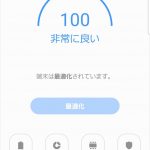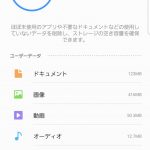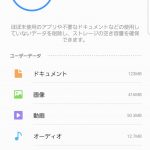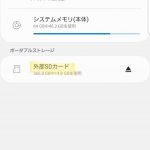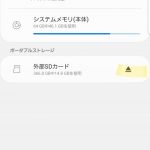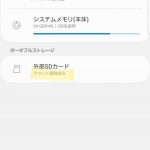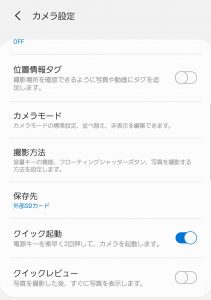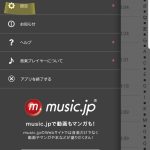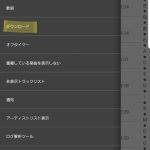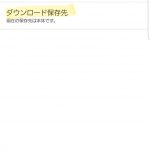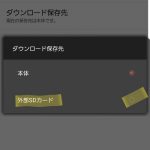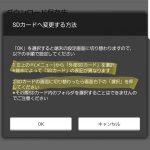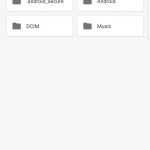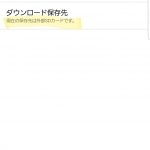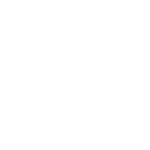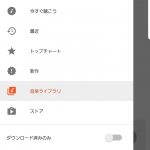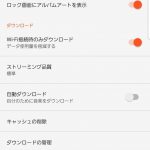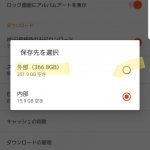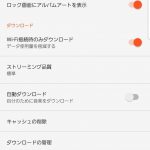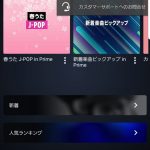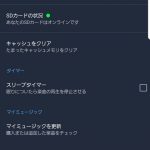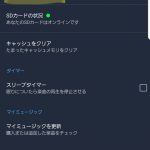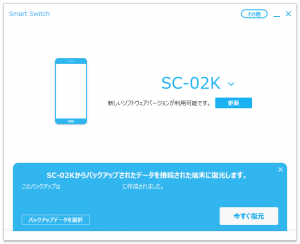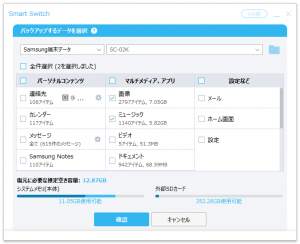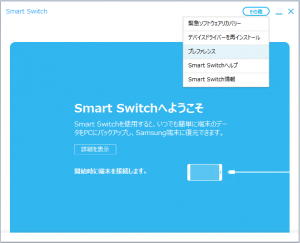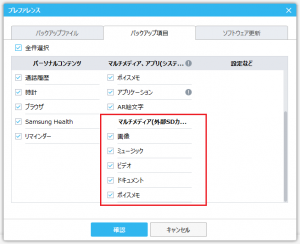Galaxyの外付けmicroSDカードを交換する
最近、観光や飲み会の写真撮影をスマホで撮ることが多くなったし、音楽だってスマホにダウンロードして聞いていますよねー?
そうなると、メモリ容量が少なくなってくるのです!
そんなわけで、スマホのメモリ(外付けmicroSDカード)を大きいサイズのメモリに交換する手順を記載します!
■メモリカードを購入
交換するには大きい容量のメモリカードを買わなきゃね!w
・対応容量を確認
まずは、スマホの外部メモリ(外付け microSDカード )の対応容量を確認する必要があるょねー!
400GB!そんなに行けるのか!?w
今までのメモリカードは、昔のスマホから継続して使っていたので、16GBだったw
・Galaxy S20 5G 【2021/08/10 追記】
ちなみに、2021年8月現在の最新機種「Galaxy S20 5G」では、マニュアルに以下の記載がありました
microSDカード
https://downloadcenter.samsung.com/content/UM/202012/20201216080904280/SM-G981D_UG_DCM_11_Jpn_Rev2.0_201214_Screen.pdf
本端末は、microSDカード(microSDHCカード、microSDXCカードを含む)
を取り付けて使用することができます。
• 本端末は、2GBまでのmicroSDカードと32GBまでのmicroSDHCカードおよび
1TBまでのmicroSDXCカードに対応しています(2020年12月現在)。ただし、
市販されているすべてのmicroSDカードの動作を保証するものではありません。
対応のmicroSDカードは各microSDカードメーカーへお問い合わせください。
ROM容量 (GB)が256GBもありますし、最近はGoogleクラウドに保存したりするので、SDカードは使用しないんですかね?って・・思ったら、microSDXCカードは、1TBまで対応しているのね!?
・買う!
確認ができたところで、早速、400GBのメモリカード「microSDXC 400GB SanDisk」を購入する!
これね!これ!「並行輸入品」ってやつなので、ノーマルで買うよりちょっと安いみたい!この記事を書いている当時で、6,860円ですねー
※簡単なコピーは?
PCがないという人には、一番簡単なのはドコモショップへ行って、メモリカードのコピー機を使うのが簡単みたいです
※時間はかかりそうですけどw
■メモリカード交換
メモリカードを手に入れたら、あとは交換するだけ!?
・バックアップ
交換時に、何か問題が発生したら困ります!
必ず、交換前にバックアップを取っておくことをお勧めします
Galaxyのバックアップ、わしの場合は、PCにバックアップをしているので、そのやり方は、以下の記事を参照してくださいねー
バックアップをGalaxyクラウドに行いたい人は、以下の記事を参照してください
・マウント解除
バックアップが終わったら、いよいよSDカードの交換です!
いきなり抜かないでくださいねw
[設定] – [デバイスケア]から、[ストレージ]を選択して、右上の「…」ボタン(「他のオプション」ボタンというらしいw)を押して、ストレージ設定を開きます
開いたストレージ設定の下の方に「外部SDカード」欄があるので、これの右側にある「マウント解除」のアイコンを押すことで、マウントを解除できます
■メモリカードの差し替え
これでスマホを電源OFFして、メモリカードを差し替えましょー!
スマホの上に小さな穴があるので、そこをSIM取り外し用ピンで突いて開けるのですw
※ピンをなくしたので、サポートサイトの画像に、ジャストミーーーット!!!w

古いメモリカードを退けて、新しいものに入れ替え、そしてスマホに挿入だー!
ちゃんと外部SDカード用のトレイに乗せてくださいねー
■保存先を設定する
わしの場合、メモリカードには音楽と写真を保存しています(アプリは入れてません)ので、カメラと音楽プレーヤーのアプリを起動して、保存先の変更を行います
・カメラ
[カメラ設定] – [保存先]を押すと、内部ストレージと外部SDカードの選択が出るので、外部SDカードを選択します
・コツ?
保存先を変更した後、何気に1枚写真を撮ると、外部SDカードにフォルダを作ってくれるので便利です!
・音楽プレーヤー
最近の音楽プレーヤーは、アプリ起動したら、音楽ファイルを取り込んでくれる!
それは便利なんですが、ストリーム再生とかダウンロード購入ができる
そのために、ダウンロード先を外部SDカードに変更します!
– music.jp 音楽プレーヤーの場合
最近、music.jpなんです!って、登録したの忘れてて、ポイント期限切れの通知が来たのですw
そのポイントを使ってCD買ったので、しばらくは使いますwww
– Google Play Music の場合
以前は、ずっとGoogleだったんですけどねーw
– Amazon Music の場合
Amazonを最近検討中!だって・・Alexaがいるのでw
– Apple Music の場合
ログインしないと設定できなかった・・
てか、できるの!?
しらねぇーーーw
■リストア
リストアの方法は2種類あります!
- Smart Switchで事前にバックアップしたファイルを直接コピーする方法
- Smart Switchのリストア機能を使用する方法
ここでは後者のSmart Switchのリストア機能を使用したやり方を説明します!
- Smart Switchを起動
- 左下の「バックアップデータを選択」を押す
- リストアするデータを選択
- 写真(画像)とか音楽(ミュージック)を選択
画面の文章を読むと、勘違いしそうですが、「バックアップしたデータを選択」します
※過去にバックアップしたデータが複数ある場合に、どのバックアップデータから復元するかが、選べるんですね!
後は「今すぐ復元」を押すだけです!
と言いたいところですが・・
・落とし穴!?
まーーーなんということでしょー !?復元しても外部SDカードにはリストアしてくれないのです!!!w
そもそもリストア先を選べません!?
・復元先が選べない
外部SDカードからバックアップした内容をリストアした場合、
内部ストレージの「_EXTERNAL_」というフォルダにリストアされる!
この内容を手動で、外部SDカードに移動しないといけませーん!?
マジか・・w
そ・・そこは、みなさん頑張ってくださいw
・コツ?
ファイルのカテゴリからファイルを選ばない!
内部ストレージの配下から、「_EXTERNAL_」内のファイルを選択して移動だー!
■バックアップを工夫する
今回は外部SDカードの交換なので、本体のデータはバックアップの対象ではない!
そこで、バックアップの時間も短縮できるように、バックアップするデータを選択しておくのが便利です!
手順としては、Smart Switchの右上にある「その他」を押して、「プレファレンス」を選択する
後はバックアップ項目で「マルチメディア(外部SDカード)」のところだけをチェックしておけば良いと思いまーす
これで無事にデータ移行は完了です!
お疲れさまでしたー!
ではでは