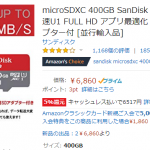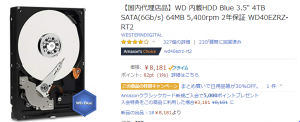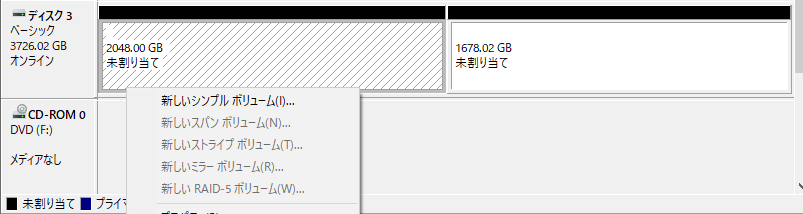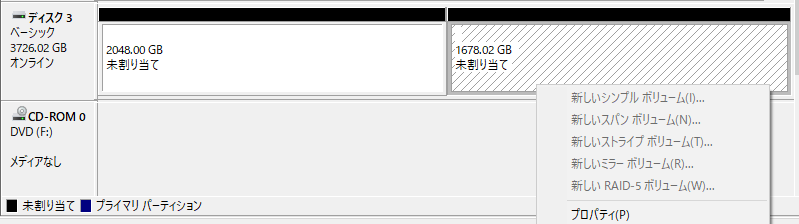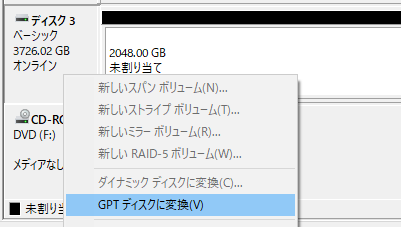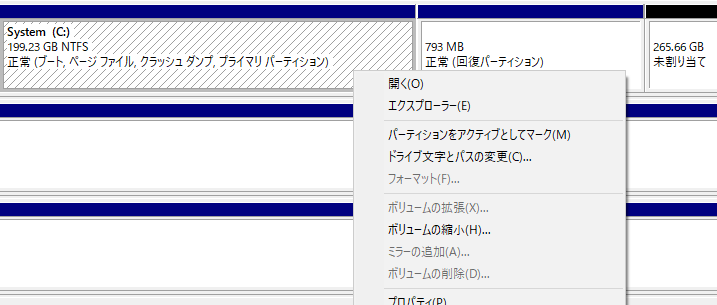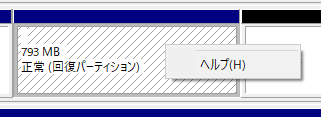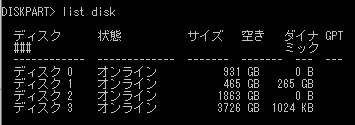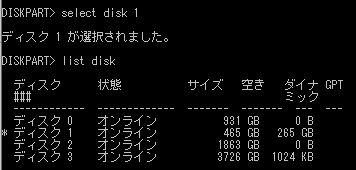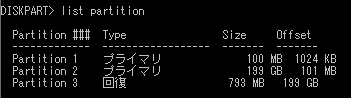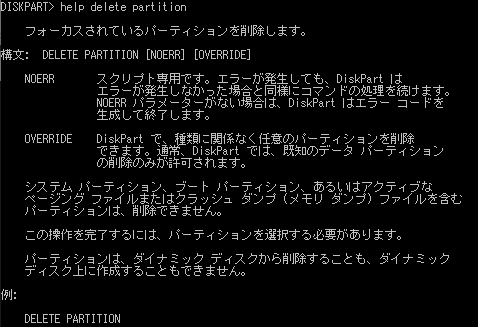Windows10„ĀģHDD„āíśč°ŚľĶ„Āô„āč
ŚÖąśó•„ÄĀ„āĻ„Éě„Éõ„ĀģŚ§ĖťÉ®SD„āę„Éľ„ÉČ„Āģśč°ŚľĶ„ā퍰ƄĀĄ„Āĺ„Āó„ĀüÔľĀ
„ĀĒŤ¶ß„ĀĄ„Āü„Ā†„Āć„Āĺ„Āó„Āü„ĀčÔľĀÔľüÔĹó
„ĀĚ„Āó„Ā¶„ÄĀšĽäŚõě„ĀĮ„ÉĎ„āĹ„ā≥„É≥(Windows10)„Āģ„ÉŹ„Éľ„ÉČ„Éá„ā£„āĻ„āĮ(HDD)„āíśč°ŚľĶ„Āó„Āĺ„ĀôÔľĀ
‚Ė†ÁõģÁöĄ
„ÉĎ„āĹ„ā≥„É≥„ĀģšĹŅ„ĀĄťĀď„Ā®Ť®Ä„Āą„Āį„ÄĀšłĽ„Āę„ā∑„āĻ„É܄ɆťĖčÁôļÔľĀÔľąšĽēšļč„Āß„ĀĮÔľČ
Śģ∂„Āß„ĀģšĹŅ„ĀĄťĀď„Ā®Ť®Ä„Āą„Āį„ÄĀšĽ•šłč„Āģ„āą„ĀÜ„Ā™„Āď„Ā®„ĀĆ„É°„ā§„É≥„Āß„ĀôÔĹó
- „āĻ„Éě„Éõ„Āģ„Éź„ÉÉ„āĮ„āĘ„ÉÉ„Éó
- ťü≥ś•ĹCD„Āģ„Éá„Éľ„āŅŚĆĖ
- ŚÜôÁúü„ĀģšŅĚŚ≠ė
ŚÖÉ„ÄÖ„ÄĀŚ§ß„Āć„ĀĄ„Éá„ā£„āĻ„āĮ„Āß„ĀĮ„Ā™„Āč„Ā£„Āü„Āģ„Āß„ÄĀÁ©ļ„ĀćŚģĻťáŹ„āāŚįĎ„Ā™„ĀŹ„Ā™„Ā£„Ā¶„Āć„Āü„Āď„Ā®„āā„Āā„āä„ÄĀ„ÉŹ„Éľ„ÉČ„Éá„ā£„āĻ„āĮ„ā팧߄Āć„ĀŹ„Āó„Āü„ĀĄÔľĀ
„ĀĚ„ĀÜŤÄÉ„Āą„Āü„Āģ„Āß„ĀôÔľĀ
‚Ė†HDD„āíŤ≤∑„ĀÜ
śúÄŤŅĎ„ĀĮSSD„ĀĆšłĽśĶĀ„Āę„Ā™„āä„Ā§„Ā§„Āā„āä„Āĺ„Āô„ĀĆ„ÄĀ„Āĺ„Ā†„Āĺ„Ā†ťęė„ĀĄ„Āß„Āô„Āó„ÄĀ„ĀĚ„Āď„Āĺ„ĀßťÄüŚļ¶„Āę„ĀĮśčė„āČ„Ā™„ĀĄ„Āģ„Āß„ÄĀšĽäŚõě„ĀĮŚģĻťáŹťá捶Ė„ĀßSATA„āíŤ≥ľŚÖ•„Āó„Āĺ„ĀôÔľĀÔĹó
„ÉĽSATA 4TB„āíÁčô„ĀÜ
SSD„ĀĮťęėŚ∂ļ(ŚÄ§)„ĀģŤäĪ„Ā™„Āģ„Āß„Āô„ĀĆ„ÄĀ„ĀĚ„ĀģŚąÜ„ÄĀťÄüŚļ¶„Āęśčė„āČ„Ā™„ĀĎ„āĆ„Āį„ÄĀSATA„ĀĆŚČ≤„Ā®ŚģČ„ĀĄÔľĀ
„Āď„ĀģŤ®ėšļč„āíśõł„ĀĄ„Ā¶„ĀĄ„āčŤ≥ľŚÖ•ŚĹďśôā„Āß„ÄĀ3.5„ā§„É≥„ÉĀŚÜÖŤĒĶŚěčHDD„Āģ4TB„ĀĆ8,181ŚÜÜ„Āß„Āó„Āü
6TB„ĀĮŚįĎ„ĀóŚČ≤ťęė„Ā†„Ā£„Āü„Āģ„Āß„ÄĀ4TB„ĀßśąĎśÖĘ„Āß„Āô„Ā≠
śėĒ„ĀĮ„Āö„Ā£„Ā®TOSHIBA„āĄHITACHI„Āģ7200rpm„āíšĹŅ„Ā£„Ā¶„ĀĄ„Āü„āď„Āß„Āô„ĀĎ„Ā©„ÄĀśúÄŤŅĎ„ĀĮšĺ°ś†ľ„āíśäĎ„Āą„āč„Āď„Ā®„āāŤÄÉ„Āą„Ā¶„ÄĀWestern„āĄSeagate„Āģ5400rpm„āí„āą„ĀŹšĹŅ„Ā£„Ā¶„ĀĄ„Āĺ„ĀôÔĹó
śúÄśĖį„Āģšĺ°ś†ľ„ĀĮšĽ•šłč„ā퍶č„Ā¶„ĀŹ„Ā†„Āē„ĀĄ
„ÉĽŚēÜŚďĀśÉÖŚ†Ī
ŚēÜŚďĀ„ĀģŤ©≥ÁīįśÉÖŚ†Ī„āí„ÉĎ„āĮ„Ā£„Ā®ť†ā„ĀĄ„Ā¶„Āć„Āĺ„Āó„ĀüÔĹó
| „ÉĖ„É©„É≥„ÉČ | WESTERNDIGITAL |
| „ā∑„É™„Éľ„āļ | WD Blue |
| ŚēÜŚďĀťáćťáŹ | 694 g |
| śĘĪŚĆÖ„āĶ„ā§„āļ | 18.7 x 14.2 x 4.4 cm |
| „É°„Éľ„āę„ÉľŚěčÁē™ | WD40EZRZ-RT2 |
| HDDŚģĻťáŹ | 4 TB |
| „ā§„É≥„āŅ„Éľ„Éē„āß„Éľ„āĻ | Serial ATA (6Gb/S) |
| „ā≠„É£„ÉÉ„ā∑„É• | 256 MB |
| Śõ썼ʝÄüŚļ¶ | 5400 rpm |
Western„Āß„āāNASŚźĎ„ĀĎ„ĀģRED(5400rpm/NASware 3.0)„āĄ„āĮ„É™„ā®„ā§„ÉÜ„ā£„ÉĖŚźĎ„ĀĎ„ĀģBLACK(7200rpm/SATA3.0)„Ā®„Āč„āā„ÉĽ„ÉĽ„Āā„āč„ĀĎ„Ā©„ÄĀťęė„ĀĄ„Ā£„Āô„Ā≠ÔĹó
Ťá™ŚģÖ„ĀģšŅĚŚ≠ėÁĒ®„ĀģPC„Āß„Āô„Āč„āČ„ÄĀRAIDÁĶĄ„āÄ„Āď„Ā®„āā„Ā™„ĀŹ„Ā™„āä„Āĺ„Āó„Āü„Āģ„Āß„ÄĀ„Āü„Ā†„Āü„Ā†šĽä„āą„āä„Éá„āę„ĀŹ„Ā¶ŚģČ„ĀĄ„Éá„ā£„āĻ„āĮ„āíԾϜú¨Ť≥ľŚÖ•„Āßśłą„Āĺ„Āõ„Āĺ„Āó„ĀüÔľĀÔĹó
‚Ė†„Éá„ā£„āĻ„āĮ„ĀģÁģ°ÁźÜ
„Éá„ā£„āĻ„āĮ„ĀģÁĒ®śĄŹ„ĀĆ„Āß„Āć„Āü„āČ„ÄĀPC„ĀꌏĖ„ā䚼ė„ĀĎ„Ā¶„ÄĀŤ™ćŤ≠ė„Āē„Āõ„āĆ„Āį„ÄĀ„Āā„Ā®„ĀĮ„ÄĀ„Éá„ā£„āĻ„āĮ„ĀģÁģ°ÁźÜ„Āß„ÄĀ„Ā°„āá„Ā°„āá„Ā£„Ā®šĹúś•≠„Āó„Āĺ„ĀôÔľĀ
šĽ•šłč„ĀģÁĒĽŚÉŹ„ā퍶č„āč„Ā®„ÄĀśú™ŚČ≤„āäŚĹď„Ā¶„ĀĆÔľí„Ā§ÔľĀÔľüŚ∑¶„ĀĆ2048.00GB(„Ā§„Āĺ„āä„ÄĀ2TB)„Āß„ÄĀŚŹ≥„ĀĆ1678.02GB(1.63TB)ÔľĀÔľüÔľą‚ÄĽ„Āā„āĆÔľü4TB„Āė„āÉ„Ā™„ĀĄ„Āģ„ĀčÔľüÔľüÔľü„Ā£„Ā¶„Āď„Ā®„ĀĮśĄöŚēŹÔĹóÔľČ
2„Ā§„Āģśú™ŚČ≤„āäŚĹď„Ā¶„ĀģŚŹ≥„āĮ„É™„ÉÉ„āĮ„É°„Éč„É•„Éľ„āíśĮĒŤľÉ„Āó„Ā¶„ĀŅ„Āĺ„Āô„Ā®„Éľ
ŚŹ≥ŚĀī„Āģśú™ŚČ≤„āäŚĹď„Ā¶„ĀĮŚÖ®„Ā¶„āį„ɨ„Éľ„āĘ„ā¶„Éą„Āē„āĆ„Ā¶šĹē„āā„Āß„Āć„Ā™„ĀĄť†ėŚüü„Ā†„Ā®„āŹ„Āč„āä„Āĺ„ĀôÔľĀ
MBR„Éá„ā£„āĻ„āĮ„Āü„Ā©„ÄĀšłäŚõ≥„ĀģťÄö„āä2TB„Āĺ„Āß„Āó„Ā荙ćŤ≠ė„Āó„Ā¶„ĀŹ„āĆ„Āĺ„Āõ„āď„Āģ„Āß„ÄĀ„Éá„ā£„āĻ„āĮ„āíMBR„Āč„āČGPT„ĀꌧȜŹõ„ĀĆŚŅÖŤ¶Ā„Ā™„Āģ„Āß„ĀôÔľĀ
„ÉĽGPT„Éá„ā£„āĻ„āĮ„ĀꌧȜŹõ
„Éá„ā£„āĻ„āĮ„ĀģŚŹ≥„āĮ„É™„ÉÉ„āĮ„É°„Éč„É•„Éľ„Āč„āČ„ÄĀ„ÄĆGPT„Éá„ā£„āĻ„āĮ„ĀꌧȜŹõ„Äć„āíťĀł„Ā≥„Āĺ„Āô
„ĀĚ„ĀÜ„Āô„āč„Ā®„ÄĀšĽ•šłč„Āģ„āą„ĀÜ„Āę„Éá„ā£„āĻ„āĮŚÖ®šĹď„ĀĆԾτĀ§„Āģśú™ŚČ≤„āäŚĹď„Ā¶„ā®„É™„āĘ„ĀꌧȄāŹ„āä„Āĺ„Āó„ĀüÔľĀ
„ÉĽ„Éú„É™„É•„Éľ„ɆšĹúśąź
„Āā„Ā®„ĀĮ„ÄĀ„Āď„Āģśú™ŚČ≤„āäŚĹď„Ā¶„ā®„É™„āĘ„ĀęśĖį„Āó„ĀĄ„Éú„É™„É•„Éľ„Ɇ„āíšĹúśąź„Āó„Ā¶„ÄĀ„ÉĎ„Éľ„ÉÜ„ā£„ā∑„Éß„É≥„āíŚĆļŚąá„Ā£„Ā¶„ÄĀŚąĚśúüŚĆĖ„Āô„āĆ„ĀįšĹŅ„Āą„āč„āą„ĀÜ„Āę„Ā™„āä„Āĺ„ĀôÔľĀ
„Āß„ÄĀ„ā∑„āĻ„É܄Ɇ„ÉČ„É©„ā§„ÉĖ„Ā®„Āó„Ā¶šĹŅ„Ā£„Ā¶„ĀĄ„Āü„Éá„ā£„āĻ„āĮ„āíŚúߍŅę„Āó„Ā¶„ĀĄ„Āü„Éá„Éľ„āŅ„āíśĖį„Āó„ĀĄ„Éá„ā£„āĻ„āĮ„ĀęÁ߼Śčē„Āē„Āõ„Ā¶„ÄĀ„ā∑„āĻ„É܄Ɇ„ÉČ„É©„ā§„ÉĖ„āíŚŅęťĀ©„Āę„Āß„Āć„Āĺ„Āó„Āü
‚Ė†„ā∑„āĻ„É܄Ɇ„ÉČ„É©„ā§„ÉĖ(C„ÉČ„É©„ā§„ÉĖ)„āíśč°ŚľĶ„Āô„āč
„ĀĆ„ÉĽ„ÉĽ„Āó„Āč„Āó„ÄĀ„ĀĚ„Āģ„ā∑„āĻ„É܄Ɇ„ÉČ„É©„ā§„ÉĖ(C„ÉČ„É©„ā§„ÉĖ)„ĀęšĹŅ„Ā£„Ā¶„ĀĄ„āč„Éá„ā£„āĻ„āĮ„āí„Éá„ā£„āĻ„āĮ„ĀģÁģ°ÁźÜ„Āߍ¶č„Ā¶„ĀŅ„āč„Ā®„ÄĀ„Āď„āď„Ā™śĄü„ĀėÔľĀÔľü
1śú¨„Āģ„Éá„ā£„āĻ„āĮ„āíC„ÉČ„É©„ā§„ÉĖ„Ā®D„ÉČ„É©„ā§„ÉĖ„ĀģÔľí„Ā§„Āꌹ܄ĀĎ„Ā¶„ĀĄ„Āü„Āģ„Āß„ÄĀ„Āď„āĆ„āāŚúߍŅę„ĀģŚéüŚõ†ÔĹó
„Ā®„ĀĄ„ĀÜ„āŹ„ĀĎ„Āß„ÄĀD„ÉČ„É©„ā§„ÉĖ„Āģ„Éá„Éľ„āŅ„ā횼äŚõěŤŅŌ䆄Āó„ĀüśĖį„Āó„ĀĄ„Éá„ā£„āĻ„āĮ„ĀęÁ߼Śčē„Āē„Āõ„Ā¶„ÄĀC„ÉČ„É©„ā§„ÉĖ„āíśč°ŚľĶ„Āē„Āõ„Āĺ„ĀôÔľĀ
„Āĺ„Āö„ĀĮ„ÄĀ„Éá„Éľ„āŅ„āíÁ߼Śčē„Āē„Āõ„Ā¶šłćŤ¶Ā„Āę„Ā™„Ā£„ĀüD„ÉČ„É©„ā§„ÉĖ„Āģ„Éú„É™„É•„Éľ„Ɇ„āíŚČäťô§„Āó„Āĺ„Āô
„Āß„ÄĀś¨°„ĀęC„ÉČ„É©„ā§„ÉĖ„āíśč°ŚľĶÔľĀ„Ā®„ÄĀśÄĚ„Ā£„Āü„Āģ„Āß„Āô„ĀĆÔľĀÔľü
„Éú„É™„É•„Éľ„Ɇ„Āģśč°ŚľĶ„ĀĆťĀł„ĀĻ„Ā™„ĀĄÔľĀÔľĀÔľĀÔĹó
„Āä„ĀÉÔľĀ„Ā™„āď„Ā†„āąÔľĀÔľü„ÄĆŚõěŚĺ©„ÉĎ„Éľ„ÉÜ„ā£„ā∑„Éß„É≥„Äć„Ā£„Ā¶„āą„ÉľÔľĀÔľü
„Ā£„Ā¶„ÄĀ„Āĺ„ĀĀ„ÄĀŚźćŚČć„ĀģťÄö„āä„Āß„ÄĀ„ā∑„āĻ„É܄Ɇ„āíŚÖÉ„ĀģÁä∂śÖč„ĀęśąĽ„ĀôÔľąŚõěŚĺ©„Āē„Āõ„āčԾȄĀü„āĀ„ĀģśÉÖŚ†Ī„ĀĆŚÖ•„Ā£„Āü„ÉĎ„Éľ„ÉÜ„ā£„ā∑„Éß„É≥„Ā£„Ā¶„Āď„Ā®„Āß„Āô„ĀĆ„ÉĽ„ÉĽťā™ť≠Ē„Ā†ÔĹó
„Ā®„ĀĄ„ĀÜ„āŹ„ĀĎ„Āß„ÄĀ„Āď„ĀģŚõěŚĺ©„ÉĎ„Éľ„ÉÜ„ā£„ā∑„Éß„É≥„āāŚČäťô§„Āô„āčÔľĀÔľĀÔľĀ
„ĀĆ„ÄĀŚŹ≥„āĮ„É™„ÉÉ„āĮ„É°„Éč„É•„Éľ„Āę„ÄĆ„Éė„Éę„Éó„Äć„Āó„Āč„Āß„Ā™„ĀĄÔĹóÔĹóÔĹó
„Āĺ„ÄĀ„ā∑„āĻ„É܄Ɇ„ĀßšĹŅÁĒ®„Āē„āĆ„Ā¶„ĀĄ„āč„Āģ„Ā†„Āč„āČ„ÄĀśôģťÄö„Āę„ĀĮŚČäťô§„Āß„Āć„Ā™„ĀĄ„Āģ„ĀĮŚĹďÁĄ∂„Āß„Āô„Ā≠„Éľ
‚Ė†ŚõěŚĺ©„ÉĎ„Éľ„ÉÜ„ā£„ā∑„Éß„É≥„āíŚČäťô§„Āô„āč
„ĀĖ„Ā£„ĀŹ„āä„Ā®śČ蝆܄ā퍮ėŤľČ„Āó„Āĺ„Āô„Ā®„Éľ
„ā≥„Éě„É≥„ÉČ„Éó„É≠„É≥„Éó„Éą„āíŤĶ∑Śčē„Āē„Āõ„Ā¶„ÄĆDiskPart„Äć„Ā®ŚÖ•Śäõ„Āó„Ā¶Enter„ā≠„Éľ„āíśäľšłč„Āó„Ā¶„ÄĀ„ɶ„Éľ„ā∂„Éľ„āĘ„āę„ā¶„É≥„ÉąŚą∂Śĺ°„ĀģÁĘļŤ™ćÁĒĽťĚĘ„ĀĆŚáļ„ā茆īŚźą„ĀĮ„ÄĆ„ĀĮ„ĀĄ„Äć„āíťĀłśäě„Āó„Āĺ„Āô
„ÉĽ„Éá„ā£„āĻ„āĮ„āíťĀł„Ā∂
DISKPART„Āß„ÄĆlist disk„Äć„āíŚÖ•Śäõ„Āô„āč„Ā®„Éá„ā£„āĻ„āĮśÉÖŚ†Ī„ĀĆŤ°®Á§ļ„Āē„āĆ„Āĺ„Āô
„āŹ„Āó„ĀģPC„Āģ„ā∑„āĻ„É܄Ɇ„ÉČ„É©„ā§„ÉĖ„ĀĮ„Éá„ā£„āĻ„āĮ1„Ā™„Āģ„Āß„ÄĀ„ÄĆselect disk 1„Äć„Ā®„Éá„ā£„āĻ„āĮ1„āíťĀłśäě„Āó„Āĺ„Āô
„Éá„ā£„āĻ„āĮ1„ĀģŚ∑¶ŚĀī„Āę„ÄĆ*„Äć„ĀĆšĽė„Āć„Āĺ„ĀôÔľąťĀł„Āį„āĆ„Āü„Āď„Ā®„ā휥ŹŚĎ≥„Āó„Ā¶„ĀĄ„Āĺ„ĀôÔľČ
„ÉĽ„ÉĎ„Éľ„ÉÜ„ā£„ā∑„Éß„É≥„āíťĀł„Ā∂
ś¨°„ĀĮťĀł„āď„Ā†„Éá„ā£„āĻ„āĮ„Āģ„ÉĎ„Éľ„ÉÜ„ā£„ā∑„Éß„É≥„ā횳č¶ß„Āó„Āĺ„Āô„ÄĆlist partition„Äć
D„ÉČ„É©„ā§„ÉĖ„āíŚČäťô§„Āó„Ā¶śú™ŚČ≤„āäŚĹď„Ā¶„Āę„Ā™„Ā£„Ā¶„ĀĄ„Āĺ„Āó„Āü„ĀĆ„ÄĀ„ĀĚ„āĆ„ĀĮŤ°®Á§ļ„Āē„āĆ„Ā™„ĀĄ„āą„ĀÜ„Āß„Āô
„ĀĚ„Āó„Ā¶„ÄĀŚõěŚĺ©„ÉĎ„Éľ„ÉÜ„ā£„ā∑„Éß„É≥„āíťĀłśäě„Āó„Āĺ„Āô„ÄĆselect partition 3„Äć
„ÉĽ„ÉĎ„Éľ„ÉÜ„ā£„ā∑„Éß„É≥„āíŚČäťô§„Āô„āč
ťĀłśäě„Āó„Āü„ÉĎ„Éľ„ÉÜ„ā£„ā∑„Éß„É≥„āíŚČäťô§„Āô„āč„Āģ„ĀĮ„ÄĀ„ÄĆdelete partition„Äć
ŚõěŚĺ©„ÉĎ„Éľ„ÉÜ„ā£„ā∑„Éß„É≥„ĀĮśôģťÄö„Āę„ĀĮś∂ą„Āą„Ā™„ĀĄ„āą„ĀÜ„Āß„ĀôÔĹó
„ÄĆforce protected„ÉĎ„É©„É°„Éľ„āŅ„Äć„ā퍮≠Śģö„Āô„āč„Ā®„ĀĮšĹē„Āč„Ā≠ÔľĀÔľüÔĹó
„Ā®„ĀĄ„ĀÜ„āŹ„ĀĎ„Āß„ÄĀ„ÄĆdelete partition„Äć„ā≥„Éě„É≥„ÉČ„Āģ„Éė„Éę„Éó„āíÁĘļŤ™ć„Āô„āč„Ā®„ÄĀ„Āď„āď„Ā™śĄü„Āė„ĀߍČ≤„ÄÖ„Ā®śõł„ĀĄ„Ā¶„Āā„āä„Āĺ„Āô„Ā≠„Éľ
„ā™„Éó„ā∑„Éß„É≥„Āģ[OVERRIDE]„ĀģŤ™¨śėé„ā퍶č„āč„Ā®„ÄĀšĽ•šłč„Āģ„āą„ĀÜ„Āę„ÄĀťÄöŚłł„Āģ„Éá„Éľ„āŅ„ÉĎ„Éľ„ÉÜ„ā£„ā∑„Éß„É≥šĽ•Ś§Ė„āíś∂ą„Āô„Āü„āĀ„Āę„ĀĮ„ÄĀ„Āď„Āģ„ā™„Éó„ā∑„Éß„É≥„ĀĆ„ĀĄ„āč„āą„ĀÜ„Āß„Āô„Ā≠ÔľĀ
DiskPart „Āß„ÄĀÁ®ģť°ě„ĀęťĖĘšŅā„Ā™„ĀŹšĽĽśĄŹ„Āģ„ÉĎ„Éľ„ÉÜ„ā£„ā∑„Éß„É≥„āíŚČäťô§„Āß„Āć„Āĺ„Āô„ÄāťÄöŚłł„ÄĀDiskPart „Āß„ĀĮ„ÄĀśóĘÁü•„Āģ„Éá„Éľ„āŅ „ÉĎ„Éľ„ÉÜ„ā£„ā∑„Éß„É≥„ĀģŚČäťô§„Āģ„ĀŅ„ĀĆŤ®ĪŚŹĮ„Āē„āĆ„Āĺ„Āô„Äā
HELP DELETE PARTITION
ÁĄ°šļč„ĀęŚČäťô§„Āß„Āć„Āĺ„Āó„ĀüÔľĀ„Āď„āĆ„āí„Éá„ā£„āĻ„āĮÁģ°ÁźÜ„Āߍ¶č„Ā¶„ĀŅ„Āĺ„Āó„āá„Éľ
ŚõěŚĺ©„ÉĎ„Éľ„ÉÜ„ā£„ā∑„Éß„É≥„ĀĮÁĄ°šļč„Āęś∂ą„Āą„Ā¶„ĀĄ„Āĺ„Āô„Ā≠ÔľĀ„Āď„āĆ„ĀßÁĄ°šļč„ĀęC„ÉČ„É©„ā§„ÉĖ„Āģ„Éú„É™„É•„Éľ„Ɇ„āíśč°ŚľĶ„Āô„āč„Āď„Ā®„ĀĆ„Āß„Āć„Āĺ„Āó„ĀüÔľĀ
‚Ė†śúÄŚĺĆ„Āę
šĽäŚõě„ĀģšĹúś•≠„ĀßśĄü„Āė„Āü„Āď„Ā®„ĀĮ„ÄĀ„āŹ„Āó„ĀģPC„Āģ„ā∑„āĻ„É܄Ɇ„ÉČ„É©„ā§„ÉĖ„ĀĆŚÖ•„Ā£„Ā¶„ĀĄ„āč„Éá„ā£„āĻ„āĮ„ĀĮ„ÄĀ500GB„Ā™„Āģ„Āß„ÄĀ„Āď„Āģ„Éá„ā£„āĻ„āĮ„ā횼䚼•šłä„Āęśč°ŚľĶ„Āô„ā茆īŚźą„ÄĀ2TBšĽ•šłä„Āģ„Éá„ā£„āĻ„āĮ„āíŤ≤∑„Ā£„Ā¶„Āć„Ā¶„āā„Āß„Āć„Ā™„ĀĄ„Āģ„Āß„ĀĮÔľĀÔľü„Ā®„ĀĄ„ĀÜ„Āď„Ā®ÔľĀ
ŚĹďÁĄ∂„ÄĀWindows10„āíśĖįŤ¶Ź„Āę„ā§„É≥„āĻ„Éą„Éľ„Éę„Āô„āč„Āģ„Āß„Āā„āĆ„Āį„ÄĀŚŹĮŤÉĹ„Ā†„Ā®„ĀĮśÄĚ„ĀÜ„Āģ„Ā†„ĀĎ„Ā©„ÄĀÁŹĺŚú®„Āģ„Éá„ā£„āĻ„āĮ„ā팧߄Āć„ĀĄ„Éá„ā£„āĻ„āĮ„Āę„ā≥„ÉĒ„Éľ„Āó„Ā¶„ÄĀšĹú„āć„ĀÜ„Ā®„Āô„āč„Ā®„ÄĀGPT„Éá„ā£„āĻ„āĮ„ĀꌧȜŹõ„Āó„Ā™„ĀĄ„Ā®„ĀĄ„ĀĎ„Ā™„ĀĄÔľĀ
„Āó„Āč„Āó„ÄĀGPT„Éá„ā£„āĻ„āĮ„Āł„ĀģŚ§ČśŹõ„ĀĮ„ÉĎ„Éľ„ÉÜ„ā£„ā∑„Éß„É≥„āíŚČäťô§„Āó„Ā™„ĀĄ„Ā®„Āß„Āć„Ā™„ĀĄ„Āģ„Āß„ÄĀ„ā∑„āĻ„É܄Ɇ„ĀĆŚÖ•„Ā£„Āü„Éá„ā£„āĻ„āĮ„ĀĮMBR„Éá„ā£„āĻ„āĮ„Āģ„Āĺ„ĀĺÔľĀÔľü„Ā®„ĀĄ„ĀÜ„Āď„Ā®„Āę„Ā™„Ā£„Ā¶„Āó„Āĺ„ĀÜ„Āģ„Āß„ÄĀ2TB„Āĺ„ĀßÔľĀ„Ā£„Ā¶„Āď„Ā®„Āß„Āô„Ā≠„Éľ
„Āĺ„ÄĀ„ĀĚ„ĀģŚĮĺÁ≠Ė„Ā®„Āó„Ā¶„ÄĀ„āŹ„Āó„ĀĮ„ɶ„Éľ„ā∂„Éľ„Éē„ā©„Éę„ÉÄ„ĀĮŚą•„Āģ„Éá„ā£„āĻ„āĮ„ĀęÁ߼Śčē„Āó„Ā¶„ĀĄ„āč„Āģ„Āß„ÄĀ500GB„āā„Āā„āĆ„Āį„ÄĀ„ĀĄ„ĀŹ„āČŚĘó„Āą„Ā¶„āā2TB„Ā™„āČšĹôŤ£ē„Āß„Āó„āá„Éľ(^o^
„Āß„ĀĮ„Āß„ĀĮ