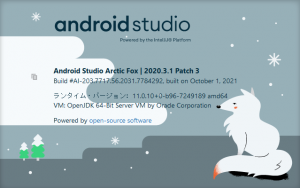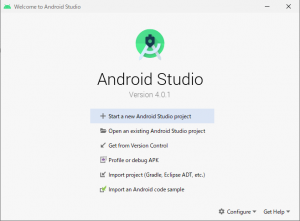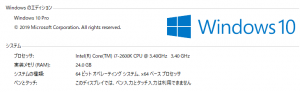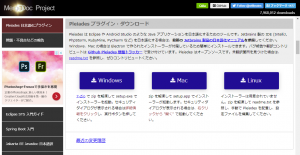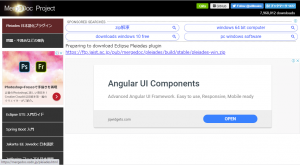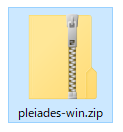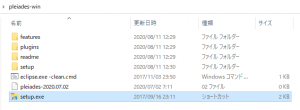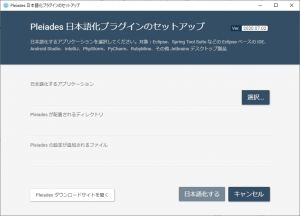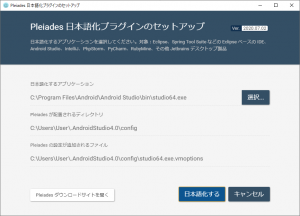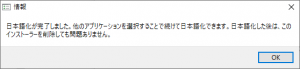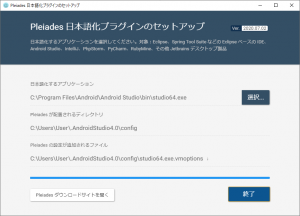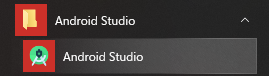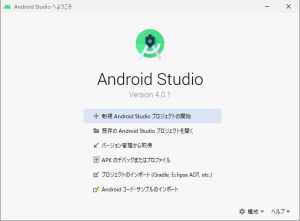Android Studio 4.0.1 を日本語化する
英語はわからんのじゃー!w
というわけで、前回インストールを行った「Android Studio 4.0.1」を日本語化してみようと思います
※「Android Studio 4.0.1」のインストール方法は以下を参照してください
※ Android Studio 2020.3.1でも日本語化を確認しました(2021/08/12)
※ 「Pleiades」 の2021/12/04版でも 2021/10/11リリースの2020.3.1 Patch 3に対して日本語化できていることを確認しています(2021/12/07)
※このページは古い記事ですので、最新バージョン「2021.2.1 Patch 2」の日本語化は以下を参照してください(2022/08/18)
■日本語化前
「Android Studio」を起動した際に表示されるメニュー画面を見て頂くと判る通り、英語である・・これはわからんw
■環境
まずはPCの環境について、おさらいです!
ご覧の通りですが、以下の環境にて、開発を行っていきます!
- OS:Windows 10 Pro (64bit)
- CPU:Intel(R) Core(TM) i7
- RAM:24.0GB
■日本語化プラグイン – Pleiades
以下のサイトから日本語化プラグインの「Pleiades」をダウンロードしてくる
①サイトへ移動
サイト:「Pleiades – Eclipse、IntelliJ などの日本語化プラグイン」
サイトの先頭は、Eclipseのメニューが並んでいるので・・
少し下がったところにある「Pleiadesプラグイン・ダウンロード」にあるOSにあったボタンをクリックします
②「pleiades-win.zip」をダウンロード
画面が変わったら、自動的にダウンロードが始まります
※始まらない場合は、画面に表示されている「pleiades-win.zip」のリンクをクリックします
③「pleiades-win.zip」を解凍する
ダウンロードした「pleiades-win.zip」を解凍してください
④セットアップ開始
解凍したフォルダ内にある「setup.exe」のショートカットを実行します
⑤セットアップウィザード
「Pleiades 日本語化プラグインのセットアップ」画面が表示されます
⑥アプリケーションの選択
「選択」ボタンをクリックして、インストールされている「Android Studio」(studio64.exe)を選択します
Pleiadesの配置先や追加ファイルの場所は自動で表示されます
⑦日本語化する
「Android Studio」(studio64.exe)の選択が終われば、「日本語化する」ボタンをクリックします
セットアップが実行されますので、しばらく待ちます
⑧日本語化の完了
日本語化が終了すると以下の情報画面がでますので、「OK」ボタンをクリックして画面を閉じます
セットアップウィザードの画面を「終了」ボタンをクリックして閉じます
■日本語化後
スタートメニューから「Android Studio」を起動します
・日本語化を確認
メニューが日本語での表記に変わっていますね!
■最後に
日本語化プラグインのPleiadesは、Android StudioのようなJavaアプリケーションを日本語化するツールですので、有り難く使用させて頂いています!
このプラグインの開発者に感謝すると共に、活用してより良いものの製造をしていこうと思います!
と、いいこと風なことを言って〆ますw
ではでは