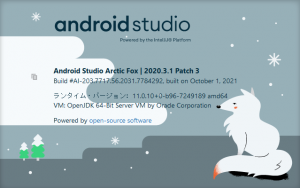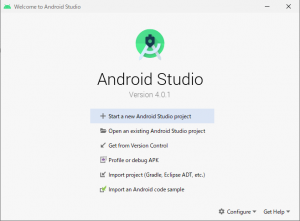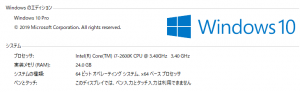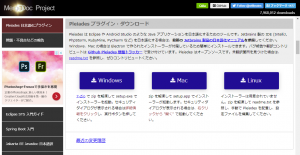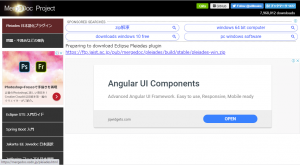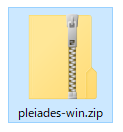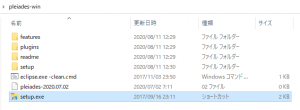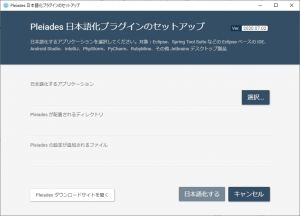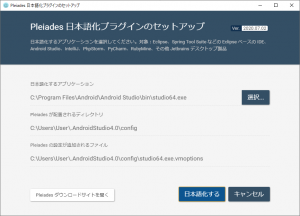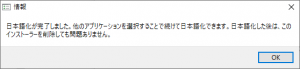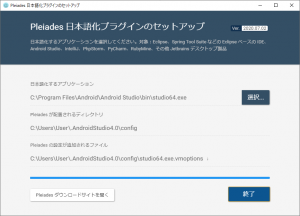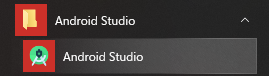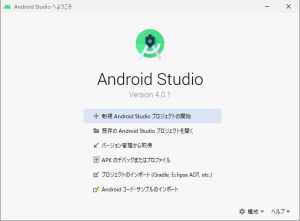Android Studio 4.0.1 гӮ’ж—Ҙжң¬иӘһеҢ–гҒҷгӮӢ
иӢұиӘһгҒҜгӮҸгҒӢгӮүгӮ“гҒ®гҒҳгӮғгғјпјҒпҪ—
гҒЁгҒ„гҒҶгӮҸгҒ‘гҒ§гҖҒеүҚеӣһгӮӨгғігӮ№гғҲгғјгғ«гӮ’иЎҢгҒЈгҒҹгҖҢAndroid Studio 4.0.1гҖҚгӮ’ж—Ҙжң¬иӘһеҢ–гҒ—гҒҰгҒҝгӮҲгҒҶгҒЁжҖқгҒ„гҒҫгҒҷ
вҖ»гҖҢAndroid Studio 4.0.1гҖҚгҒ®гӮӨгғігӮ№гғҲгғјгғ«ж–№жі•гҒҜд»ҘдёӢгӮ’еҸӮз…§гҒ—гҒҰгҒҸгҒ гҒ•гҒ„
вҖ» Android Studio 2020.3.1гҒ§гӮӮж—Ҙжң¬иӘһеҢ–гӮ’зўәиӘҚгҒ—гҒҫгҒ—гҒҹпјҲ2021/08/12пјү
вҖ» гҖҢPleiadesгҖҚ гҒ®2021/12/04зүҲгҒ§гӮӮ 2021/10/11гғӘгғӘгғјгӮ№гҒ®2020.3.1 Patch 3гҒ«еҜҫгҒ—гҒҰж—Ҙжң¬иӘһеҢ–гҒ§гҒҚгҒҰгҒ„гӮӢгҒ“гҒЁгӮ’зўәиӘҚгҒ—гҒҰгҒ„гҒҫгҒҷпјҲ2021/12/07пјү
вҖ»гҒ“гҒ®гғҡгғјгӮёгҒҜеҸӨгҒ„иЁҳдәӢгҒ§гҒҷгҒ®гҒ§гҖҒжңҖж–°гғҗгғјгӮёгғ§гғігҖҢ2021.2.1 Patch 2гҖҚгҒ®ж—Ҙжң¬иӘһеҢ–гҒҜд»ҘдёӢгӮ’еҸӮз…§гҒ—гҒҰгҒҸгҒ гҒ•гҒ„пјҲ2022/08/18пјү
в– ж—Ҙжң¬иӘһеҢ–еүҚ
гҖҢAndroid StudioгҖҚгӮ’иө·еӢ•гҒ—гҒҹйҡӣгҒ«иЎЁзӨәгҒ•гӮҢгӮӢгғЎгғӢгғҘгғјз”»йқўгӮ’иҰӢгҒҰй ӮгҒҸгҒЁеҲӨгӮӢйҖҡгӮҠгҖҒиӢұиӘһгҒ§гҒӮгӮӢгғ»гғ»гҒ“гӮҢгҒҜгӮҸгҒӢгӮүгӮ“пҪ—
в– з’°еўғ
гҒҫгҒҡгҒҜPCгҒ®з’°еўғгҒ«гҒӨгҒ„гҒҰгҖҒгҒҠгҒ•гӮүгҒ„гҒ§гҒҷпјҒ
гҒ”иҰ§гҒ®йҖҡгӮҠгҒ§гҒҷгҒҢгҖҒд»ҘдёӢгҒ®з’°еўғгҒ«гҒҰгҖҒй–ӢзҷәгӮ’иЎҢгҒЈгҒҰгҒ„гҒҚгҒҫгҒҷпјҒ
- OSпјҡWindows 10 Pro (64bit)
- CPUпјҡIntel(R) Core(TM) i7
- RAMпјҡ24.0GB
в– ж—Ҙжң¬иӘһеҢ–гғ—гғ©гӮ°гӮӨгғі – Pleiades
д»ҘдёӢгҒ®гӮөгӮӨгғҲгҒӢгӮүж—Ҙжң¬иӘһеҢ–гғ—гғ©гӮ°гӮӨгғігҒ®гҖҢPleiadesгҖҚгӮ’гғҖгӮҰгғігғӯгғјгғүгҒ—гҒҰгҒҸгӮӢ
в‘ гӮөгӮӨгғҲгҒёз§»еӢ•
гӮөгӮӨгғҲпјҡгҖҢPleiades – EclipseгҖҒIntelliJ гҒӘгҒ©гҒ®ж—Ҙжң¬иӘһеҢ–гғ—гғ©гӮ°гӮӨгғігҖҚ
гӮөгӮӨгғҲгҒ®е…Ҳй ӯгҒҜгҖҒEclipseгҒ®гғЎгғӢгғҘгғјгҒҢдёҰгӮ“гҒ§гҒ„гӮӢгҒ®гҒ§гғ»гғ»
е°‘гҒ—дёӢгҒҢгҒЈгҒҹгҒЁгҒ“гӮҚгҒ«гҒӮгӮӢгҖҢPleiadesгғ—гғ©гӮ°гӮӨгғігғ»гғҖгӮҰгғігғӯгғјгғүгҖҚгҒ«гҒӮгӮӢOSгҒ«гҒӮгҒЈгҒҹгғңгӮҝгғігӮ’гӮҜгғӘгғғгӮҜгҒ—гҒҫгҒҷ
в‘ЎгҖҢpleiades-win.zipгҖҚгӮ’гғҖгӮҰгғігғӯгғјгғү
з”»йқўгҒҢеӨүгӮҸгҒЈгҒҹгӮүгҖҒиҮӘеӢ•зҡ„гҒ«гғҖгӮҰгғігғӯгғјгғүгҒҢе§ӢгҒҫгӮҠгҒҫгҒҷ
вҖ»е§ӢгҒҫгӮүгҒӘгҒ„е ҙеҗҲгҒҜгҖҒз”»йқўгҒ«иЎЁзӨәгҒ•гӮҢгҒҰгҒ„гӮӢгҖҢpleiades-win.zipгҖҚгҒ®гғӘгғігӮҜгӮ’гӮҜгғӘгғғгӮҜгҒ—гҒҫгҒҷ
в‘ўгҖҢpleiades-win.zipгҖҚгӮ’и§ЈеҮҚгҒҷгӮӢ
гғҖгӮҰгғігғӯгғјгғүгҒ—гҒҹгҖҢpleiades-win.zipгҖҚгӮ’и§ЈеҮҚгҒ—гҒҰгҒҸгҒ гҒ•гҒ„
в‘ЈгӮ»гғғгғҲгӮўгғғгғ—й–Ӣе§Ӣ
и§ЈеҮҚгҒ—гҒҹгғ•гӮ©гғ«гғҖеҶ…гҒ«гҒӮгӮӢгҖҢsetup.exeгҖҚгҒ®гӮ·гғ§гғјгғҲгӮ«гғғгғҲгӮ’е®ҹиЎҢгҒ—гҒҫгҒҷ
в‘ӨгӮ»гғғгғҲгӮўгғғгғ—гӮҰгӮЈгӮ¶гғјгғү
гҖҢPleiades ж—Ҙжң¬иӘһеҢ–гғ—гғ©гӮ°гӮӨгғігҒ®гӮ»гғғгғҲгӮўгғғгғ—гҖҚз”»йқўгҒҢиЎЁзӨәгҒ•гӮҢгҒҫгҒҷ
в‘ҘгӮўгғ—гғӘгӮұгғјгӮ·гғ§гғігҒ®йҒёжҠһ
гҖҢйҒёжҠһгҖҚгғңгӮҝгғігӮ’гӮҜгғӘгғғгӮҜгҒ—гҒҰгҖҒгӮӨгғігӮ№гғҲгғјгғ«гҒ•гӮҢгҒҰгҒ„гӮӢгҖҢAndroid StudioгҖҚ(studio64.exe)гӮ’йҒёжҠһгҒ—гҒҫгҒҷ
PleiadesгҒ®й…ҚзҪ®е…ҲгӮ„иҝҪеҠ гғ•гӮЎгӮӨгғ«гҒ®е ҙжүҖгҒҜиҮӘеӢ•гҒ§иЎЁзӨәгҒ•гӮҢгҒҫгҒҷ
в‘Ұж—Ҙжң¬иӘһеҢ–гҒҷгӮӢ
гҖҢAndroid StudioгҖҚ(studio64.exe)гҒ®йҒёжҠһгҒҢзөӮгӮҸгӮҢгҒ°гҖҒгҖҢж—Ҙжң¬иӘһеҢ–гҒҷгӮӢгҖҚгғңгӮҝгғігӮ’гӮҜгғӘгғғгӮҜгҒ—гҒҫгҒҷ
гӮ»гғғгғҲгӮўгғғгғ—гҒҢе®ҹиЎҢгҒ•гӮҢгҒҫгҒҷгҒ®гҒ§гҖҒгҒ—гҒ°гӮүгҒҸеҫ…гҒЎгҒҫгҒҷ
⑧ж—Ҙжң¬иӘһеҢ–гҒ®е®ҢдәҶ
ж—Ҙжң¬иӘһеҢ–гҒҢзөӮдәҶгҒҷгӮӢгҒЁд»ҘдёӢгҒ®жғ…е ұз”»йқўгҒҢгҒ§гҒҫгҒҷгҒ®гҒ§гҖҒгҖҢOKгҖҚгғңгӮҝгғігӮ’гӮҜгғӘгғғгӮҜгҒ—гҒҰз”»йқўгӮ’й–үгҒҳгҒҫгҒҷ
гӮ»гғғгғҲгӮўгғғгғ—гӮҰгӮЈгӮ¶гғјгғүгҒ®з”»йқўгӮ’гҖҢзөӮдәҶгҖҚгғңгӮҝгғігӮ’гӮҜгғӘгғғгӮҜгҒ—гҒҰй–үгҒҳгҒҫгҒҷ
в– ж—Ҙжң¬иӘһеҢ–еҫҢ
гӮ№гӮҝгғјгғҲгғЎгғӢгғҘгғјгҒӢгӮүгҖҢAndroid StudioгҖҚгӮ’иө·еӢ•гҒ—гҒҫгҒҷ
гғ»ж—Ҙжң¬иӘһеҢ–гӮ’зўәиӘҚ
гғЎгғӢгғҘгғјгҒҢж—Ҙжң¬иӘһгҒ§гҒ®иЎЁиЁҳгҒ«еӨүгӮҸгҒЈгҒҰгҒ„гҒҫгҒҷгҒӯпјҒ
в– жңҖеҫҢгҒ«
ж—Ҙжң¬иӘһеҢ–гғ—гғ©гӮ°гӮӨгғігҒ®PleiadesгҒҜгҖҒAndroid StudioгҒ®гӮҲгҒҶгҒӘJavaгӮўгғ—гғӘгӮұгғјгӮ·гғ§гғігӮ’ж—Ҙжң¬иӘһеҢ–гҒҷгӮӢгғ„гғјгғ«гҒ§гҒҷгҒ®гҒ§гҖҒжңүгӮҠйӣЈгҒҸдҪҝз”ЁгҒ•гҒӣгҒҰй ӮгҒ„гҒҰгҒ„гҒҫгҒҷпјҒ
гҒ“гҒ®гғ—гғ©гӮ°гӮӨгғігҒ®й–ӢзҷәиҖ…гҒ«ж„ҹи¬қгҒҷгӮӢгҒЁе…ұгҒ«гҖҒжҙ»з”ЁгҒ—гҒҰгӮҲгӮҠиүҜгҒ„гӮӮгҒ®гҒ®иЈҪйҖ гӮ’гҒ—гҒҰгҒ„гҒ“гҒҶгҒЁжҖқгҒ„гҒҫгҒҷпјҒ
гҒЁгҖҒгҒ„гҒ„гҒ“гҒЁйўЁгҒӘгҒ“гҒЁгӮ’иЁҖгҒЈгҒҰгҖҶгҒҫгҒҷпҪ—
гҒ§гҒҜгҒ§гҒҜ