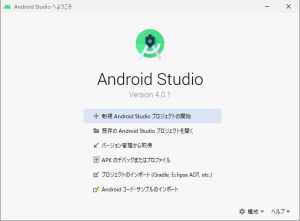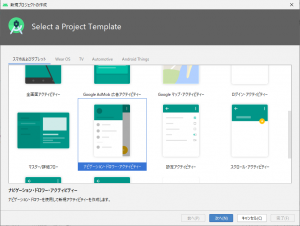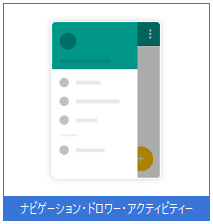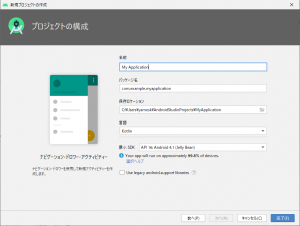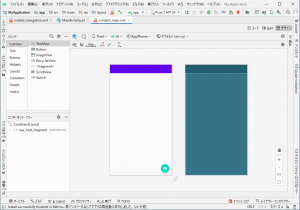Android Studio 4.0.1 の動作確認をする
インストールも終わって、日本語化も終わった!
さー!次は、開発環境として、正しく動作することを確認しましょー
長くなったのでページを割っています
インストール方法は、以下の記事を確認してください
[blogcard url=”https://zesys.net/pc/programming/android-studio-4-0-1/”]Android Studio 4.0.1のインストール[/blogcard]
■新規プロジェクトの作成
・起動メニュー
Android Studioを起動すると、以下の起動メニューが表示されます
※一度プロジェクトを作成すると、前回開いたプロジェクトを自動で開いてくれる設定があるようです
・新規プロジェクト
「新規 Android Studio プロジェクトの開始」をダブルクリックすると、以下の「新規プロジェクトの作成」画面が表示されます
・テンプレート選択
通常のよくあるサンプルでは、「Hello World」を作成するので、シンプルなテンプレートを選択することです・・が!
今回は、実際にエミュレータでどのように動くのか、そしてその実装内容も勉強していくため、複雑そうな以下のテンプレートを選択します
- テンプレート:「ナビゲーション・ドロワー・アクティビティー」
「次へ」ボタンをクリックします
※一般的には「Android Studio」で作成されるプロジェクトの構成を知るためにも、ベーシックなテンプレートを選択することをオススメしますw
・プロジェクト構成
「プロジェクトの構成」画面が開きます
以下の項目が設定できます
- 名前:プロジェクト名
- パッケージ名:一意のアプリケーション ID (※要注意)
- 保存ロケーション:保存先フォルダ (新規のフォルダを作成)
- 言語:開発言語を選択 (Kotlin、Java)
- 最小 SDK:使用するSDKの選択
- Use legacy android.support libraries:昔のライブラリを使うかどうか
詳細な説明・・・的なものを記載しますw
– 名前:プロジェクト名
アプリケーションの名前ですので、実行ファイル名(「~~.exe」的な)とは違うようです
アプリケーションのプロジェクト名なので、バージョン管理をソース管理ツールを使わずに管理する場合は、バージョンも記載して良いと思います
※管理方法
個人的な見解ですが、保存先にも関連しますので、プロジェクト管理方法について記載します
理想的なプロジェクトの管理方法という点では、以下の観点でフォルダをネストさせておけば、ソース管理とバージョン管理ができます
- プロジェクト管理フォルダ(カレントフォルダ:AndroidStudioProjects)
- アプリケーション名フォルダ
- バージョンフォルダ(「x.y.z」と付ける場合は「x」と「y」でネスト)
面倒な場合は、ソース管理ツールの導入を検討してください
– パッケージ名:一意のアプリケーション ID
これは世界で一意のIDを付ける必要があります!
理由は、このIDの説明として、公式サイトに以下の記載があります
すべての Android アプリには、com.example.myapp などの Java パッケージ名に似た一意のアプリケーション ID があります。この ID によってアプリがデバイスと Google Play ストアで一意に識別されます。アプリの新しいバージョンをアップロードする場合、アプリケーション ID(および署名に使用する証明書)は元の APK と同じでなければなりません。アプリケーション ID を変更すると、Google Play ストアは APK をまったく別のアプリとして扱います。そのため、アプリを公開したら、絶対にアプリケーション ID を変更しないでください。
https://developer.android.com/studio/build/application-id?hl=ja
よく使われるのは、ドメインの逆順ですねー
「com.example.myapp」をドメインで表記するなら、「myapp.example.com」となり、このドメインでアプリ専用のサイトを立ち上げるなどすると判り易いですね!
しかし、上記にもある通り、Google Play ストアにおいてなので、ドメインを持っていたとしてもGoogle Play ストアにアップした順番で取得できるので、ようは早い者勝ちですねw
– 保存ロケーション:保存先フォルダ
プロジェクトをどこに保存するかを設定します
新規の空のフォルダを選択しないと警告が表示されます
先にも記載しましたが、プロジェクト管理の観点からもフォルダの階層などは考慮しておくと良いと思います
– 言語:開発言語を選択
開発言語を選択するのですが、インストールした環境では、以下の通り、KotlinとJavaしか選べませんでした
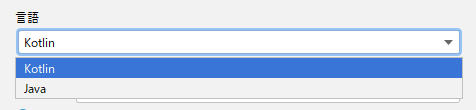
※プロジェクトのテンプレートにC++があったんですけどね・・w
cppファイルも追加できるそうです!ビルドツールがいるし、ライブラリとしてビルドされるようです?
参考サイト:「プロジェクトへの C / C++ コードの追加 | Android デベロッパー | Android Developers」
ここはやはり、最新のKotlinで開発していきましょー!
– 最小 SDK:使用するSDKの選択
最小というのは、Androidのバージョン(だと思われる?)
古いAndroidに対応させるかと言うことでしょうねー
この選択を変えていくと以下のパーセンテージが変わっていく!
新しいバージョンにしかないデバイスや機能を利用するアプリケーションの場合は、この対象バージョンを上げる必要がありますけど、その代わり対応するデバイス(スマホやタブレット等)がそれ程ないですよ!?ということですねー
※選択可能なOSプラットフォームとAPIレベル
| Platform | API Level | Code Name |
|---|---|---|
| Android 4.0 | 14 | IceCreamSandwich |
| Android 4.0.3 | 15 | IceCreamSandwich |
| Android 4.1 | 16 | Jelly Bean |
| Android 4.2 | 17 | Jelly Bean |
| Android 4.3 | 18 | Jelly Bean |
| Android 4.4 | 19 | KitKat |
| Android 4.4W | 20 | KitKat Wear |
| Android 5.0 | 21 | Lolipop |
| Android 5.1 | 22 | Lolipop |
| Android 6.0 | 23 | Marshmallow |
| Android 7.0 | 24 | Nougat |
| Android 7.1.1 | 25 | Nougat |
| Android 8.0 | 26 | Oreo |
| Android 8.1 | 27 | Oreo |
| Android 9.0 | 28 | Pie |
| Android 10.0 | 29 | Q |
| Android 10.0+ | 30 | R |
– Use legacy android.support libraries:
「android.support」で始まる昔のライブラリを使いたい場合は、チェックを付ける必要があります
詳しいことは、以下のサイトを確認してくださいw
参照サイト:「サポート ライブラリのセットアップ | Android デベロッパー | Android Developers」
・プロジェクト作成
以上の設定ができたら、「完了」ボタンをクリックすると、以下のようにプロジェクトを作成してくれます
続きのページはこちらです!
[blogcard url=”https://zesys.net/pc/programming/android-studio-check-operation/2/”]Android Studio 4.0.1 の動作確認をする – Page 2 of 2[/blogcard]