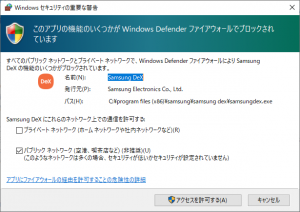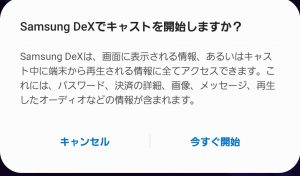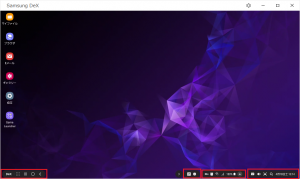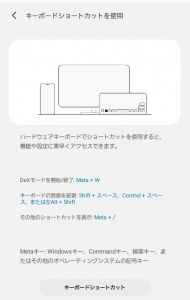Galaxy S9 とパソコンを接続して Samsung DeXを使ってみた!
■Samsung DeX起動!
・起動方法
PCの再起動が終わったら、「Samsung DeX」を起動しよう!
起動方法は3通り!
- スタートメニューから起動
- デスクトップのショートカット
- スマホ(Galaxy)をPCと接続
ふふふっ!せっかくなのでー
スマホ(Galaxy)をPCに接続してDeXを起動しよう!
– セキュリティ警告
DeXを初めて起動したときには、セキュリティの重要な警告画面が出てますので、アクセスの許可をする場合は、「プライベートネットワーク」に限った通信の許可が良いかと思います
わしはよく読まずに、スクショだけして、ノールックでアクセス許可しましたけどw
・今すぐ開始
セキュリティ警告で、アクセスを許可すると次の画面が出てきます
スマホ(Galaxy)の画面を確認してください
以下のメッセージ画面が出ていますので、[今すぐ開始]をタップします
■DeXの画面
・正にデスクトップ
今すぐ開始をすると、DeXのウィンドウが更新されて、こんな画面が出てきます
スマホ画面とはちょっと違いますねw
画面下に何やら色々出ていますが、赤枠でざっくりと囲んでみましたが、左からサクッと説明!
- メニュー (DeX、アプリ、履歴、ホーム、戻る)
- 通知 (スマホの通知と同じ)
- スマホ情報 (電波状況やバッテリーとかスマホ画面と同じ)
- 設定 (キーボード、音量、ス画面キャプチャ、ファインダー、日付と時刻)
通知とスマホ情報は、スマホの上のところに出てるのとおなじです
・アイコン
見慣れないアイコンはそれぞれこんな名前が付いています






– Samsung DeXパネル
Samsung DeXパネルをクリックするとこんな画面が出てきました!w
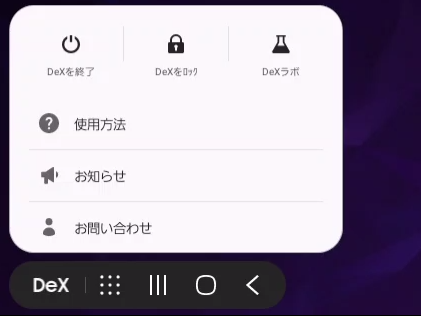
– アプリ
アプリはスマホの初期段階のアプリ一覧と同じです
インストール順かでアプリが一覧されています(スクショは載せませんw)
操作はスマホと同じで、ドラッグ&ドロップでホームに置いたり、グループを作成したりできました!
スマホとは別で管理されるみたいです
グループ作ったり並べ替えたりしましたが、スマホ画面には影響ないですね!
– キーボード
キーボードボタンをクリックすると、スマホ側にキーボードが出てきましたw
DeX側で「漢字」や「アルファベット」「数字」を切り替えるのは、このスマホ側に出るキーボードで切り替えられるようです!w
と言いますか、Android OSですから、Windowsのキーボードと使い勝手が違うのですね!?
– 音量
音量ボタンをクリックするとこんなのが出てきましたが・・操作すると、そのままスマホの設定が変化しました!
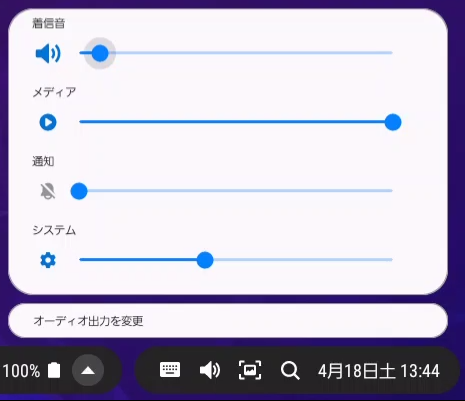
– 画面キャプチャ
文字通り、スクショっすねー
DeXのウィンドウ画面をそのままスクショして、スマホの画像(Screenshots)フォルダに保存してくれました!
逆に、スマホの画像を普通にDeXで開いて見れるので、老眼が始まったわしには便利かもwww
– ファインダー
検索画面ですね
ボタンをクリックするとこんな画面が出てきましたよ
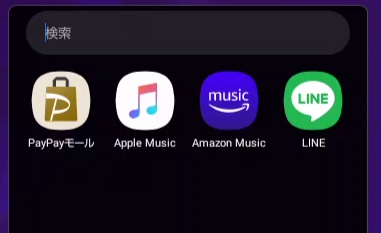
■機能紹介
最後に書くことか!?と思いつつw
公式ページで紹介されていた機能というか使い方は、こんなのがあります
- プレゼンでスマホにファイルを入れて、PCモニターで見ながら、スマホを操作してスライドをめくる
- スマホやタブレットのビデオコール、テレビ電話を使って、PC画面に出力することでテレビ会議にできたりする
- スマホとDeXで別の作業ができるので、通話しながらスケジュールを確認したり、資料を作成したりとマルチタスクが実現できる
- DeX画面でスマホ内の画像をマイファイルで開き、それをPC画面のエクスプローラーにドラッグ&ドロップでコピーできる
- スマホゲームもDeX画面で起動できるので、大画面で迫力がある
- MicrosoftのWordやExcel、PowerPointもDeXで使用できる
■感想
老眼にやさしいw
ま、それだけじゃないけど、画像編集とかは、PC画面でできるのでかなり便利ですね!
スクショして、トリミングして、文字書き入れてとか、スマホだと自分の指が邪魔で、どこに書き込みしたかわからないけど、PC画面だと余裕!
LINEとゲームを別ウィンドウで表示できるので、それだけでもかなり便利ですねー
ゲームの攻略サイトとか作るのには、便利なんじゃない?とか、思いますねw
■最後に
ちょっと嫌なのは、やはりキーボードがWindowsとは違うのでちょっと不便ですけど、それ以外は特に変な感じはなく、かなり便利な印象ですね!
ちなみに、キーボードのショートカットキーも用意されています
でもでも十分に大満足じゃー!w
ではでは