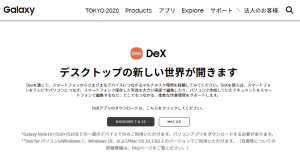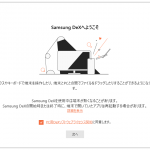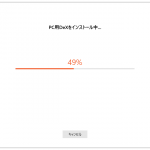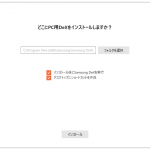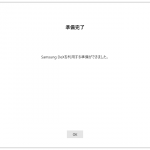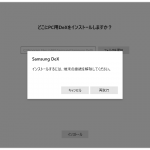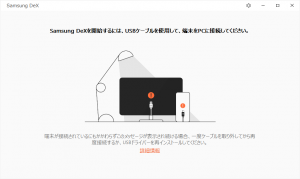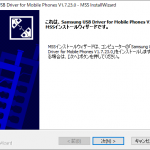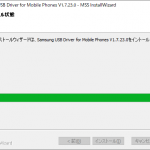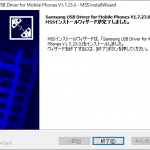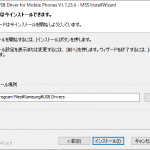Galaxy S9 とパソコンを接続して Samsung DeXを使ってみた!
■Samsung DeXのダウンロード
まずはサムソンのホームページから、アプリ(Samsung DeX)をダウンロードしないといけませんね!
「DeX|アプリ – Galaxy Mobile Japan 公式サイト」からダウンロードします!
今回はWindowsパソコンを利用しますので、「WiINDOWS 7 & 10」をクリックします
インストーラーがダウンロードされますので、インストーラーをダブルクリックして、インストールします
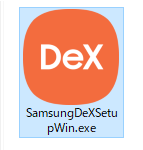
■Samsung DeXのインストール
インストーラーを実行したら、あとは3ステップ
わしは、スマホをPCにつないだままだったので、5ステップw
- 「ライセンス契約の同意」で[次へ]をクリック
- インストール先を選択して、[インストール]をクリック
- ※ここでスマホを接続していると接続を解除しないといけませんw
- 再度、[インストール]をクリックして、インストールを待つ
- インストールが終わると「準備完了」となるので[OK]をクリック
以上でインストールは完了です!
– 注意事項
スマホとPCの接続はいつもトラブルが発生します!w
インストール前に注意事項を読んでもらえると嬉しいが、いつも注意事項は、後に書いてしまうw
以下の注意事項を確認してください
- PCにDeXをインストールするときは、PCとスマホの接続は解除しておく
- アプリをインストールしたら、次はドライバのインストールを行いましょー
- スマホを接続する前にPCを再起動しよう!
・USBドライバ
恐らくは、USBドライバはDeXのインストール時に、既にインストールされています
わしはPCの通知ウィンドウでUSBドライバがインストールされたのを確認しましたが、スマホを接続してもDeXとつながりませんでした!
アプリ(DeX)のインストール後にPCを再起動してからスマホを接続すれば、うまく行ったかもしれない!?
が・・しかし、接続が失敗した場合に、こんな画面が出る
正確には、この画面から、接続中画面に遷移しないで、待ちぼうけを食らうw
なので、先にUSBドライバをインストールするのです!
– ドライバの保存先
ドライバのインストーラーは、以下のフォルダにあります
<C:Program Files (x86)SamsungSamsung DeXUSB Driver>
※32bitのOSを使用している人は、「 (x86)」のない「Program Files」を見てください
フォルダの中にある「SAMSUNG_USB_Driver_for_Mobile_Phones.exe」を実行します
・USBドライバのインストール
インストーラーを起動したら、こちらも手順に沿って次へ次へと進めるだけです!
当然、既にインストールされているから、まずは、この画面が出るw
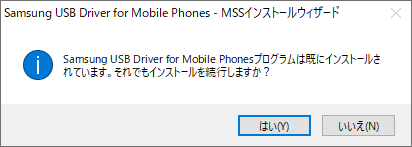
『私はできる子だ!USBドライバのインストールは1回しかしないぞ!』
と言う人は、「いいえ」を選んでくれてもいいのです
そして、おもむろにPCを再起動してくださいw
– インストール手順
USBドライバをインストールする時も、PCとスマホの接続は解除してくださいね!
さぁー!!インストールを続ける人は、力強く!「はい」をクリックだ!!!
- ようこそ的な画面で[次へ]をクリック
- 「言語/地域を選択」は言語と地域が既に正しく選ばれているから、そのまま[次へ]をクリック
- 「インストール場所」はデフォルトのままで[インストール]をクリック
- 「インストール状態」は緑のバーが伸びるのを待つ
- 「インストール完了」で[終了]をクリック
以上だ!
・PCを再起動
ここでPCを再起動してください
アプリ(DeX)をインストールしても、USBドライバをインストールしても、再起動をしろとは言われません!
これが罠なのです!w
必ず、PCの再起動を行ってくださいねー