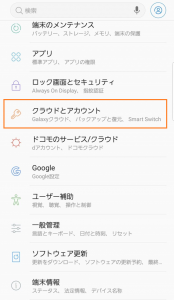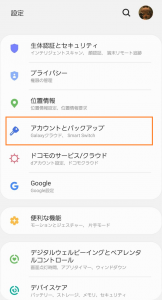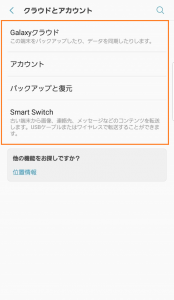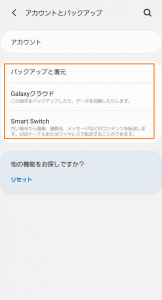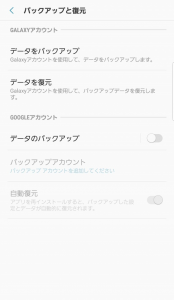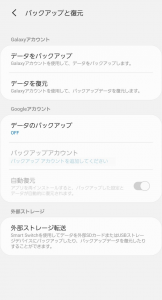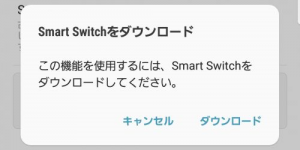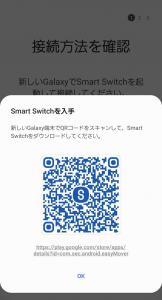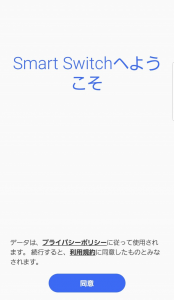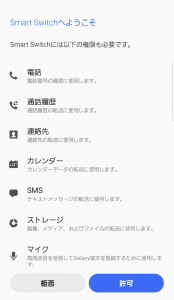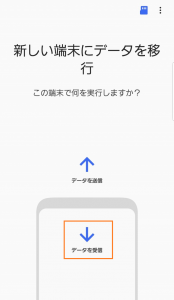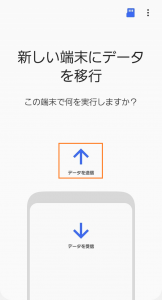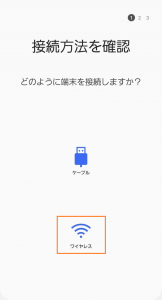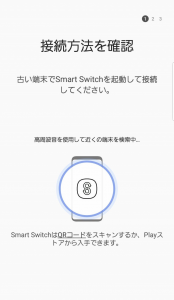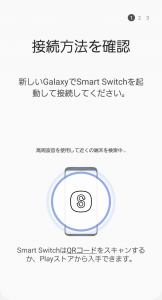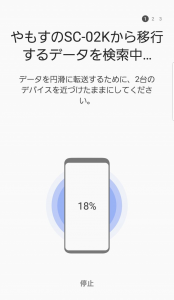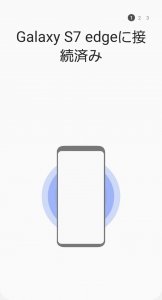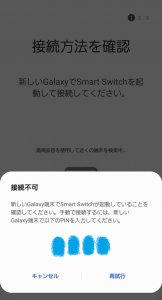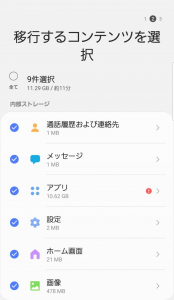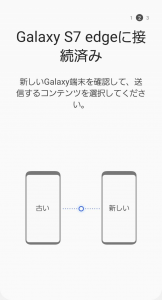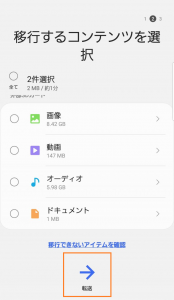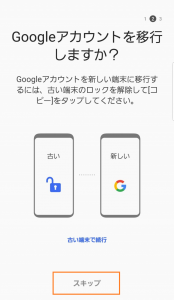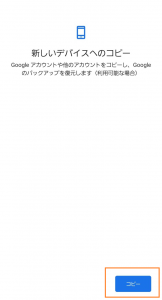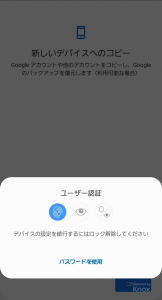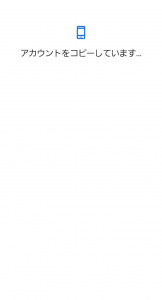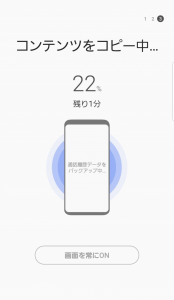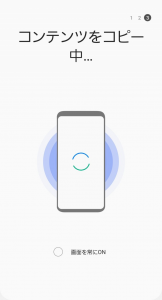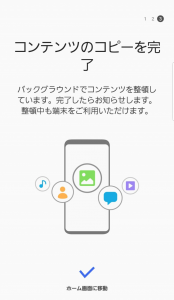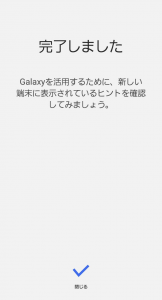2еҸ°гҒ®Galaxyй–“гҒ§гғҮгғјгӮҝгӮ’移иЎҢгҒҷгӮӢ
гӮ№гғһгғӣгӮ’ж–°гҒ—гҒҸгҒ—гҒҹйҡӣгҒ«гҖҒеҸӨгҒ„з«Ҝжң«гҒӢгӮүж–°гҒ—гҒ„з«Ҝжң«гҒ«йӣ»и©ұеёігӮ„гғЎгғјгғ«гҒ®еұҘжӯҙжғ…е ұзӯүгӮ’移иЎҢгҒҷгӮӢе ҙеҗҲгҖҒеҗҢгҒҳGalaxyеҗҢеЈ«гҒ®гғҮгғјгӮҝ移иЎҢгҒҜгҒЁгҒҰгӮӮз°ЎеҚҳгҒӘгҒ®гҒ§гҒҷпјҒ
Galaxy гҒҜS7 edgeгҒЁS9гҒ—гҒӢгҒӘгҒ„гҒ®гҒ§гҖҒжңҖж–°ж©ҹзЁ®гҒ§гҒ®з”»йқўгӮӨгғЎгғјгӮёгҒҜгҒӘгҒ„гҒ§гҒҷгҒҢгҖҒгҒқгӮҢгҒ»гҒ©гҖҒгҒӢгӮҸгӮүгҒӘгҒ„гҒӢгҒӘпјҹпјҹпјҹгҒЁжҖқгҒЈгҒҰгҒҠгҒҚгҒҫгҒҷпјҒпҪ—
в– гғҮгғјгӮҝ移иЎҢжүӢй Ҷ
гҒҠгҒқгӮүгҒҸгҒҜгҖҒе…ЁгҒҰгҒ®GalaxyгҒ§еҗҢгҒҳгҒ гҒЁжҖқгҒ„гҒҫгҒҷгҒҢгҖҒгғҮгғјгӮҝ移иЎҢгҒ®жүӢй ҶгҒ«гҒӨгҒ„гҒҰиӘ¬жҳҺгҒ—гҒҰгҒ„гҒҚгҒҫгҒҷ
гҒҫгҒҡгҒҜиЁӯе®ҡз”»йқўгӮ’й–ӢгҒҚгҒҫгҒ—гӮҮгғјпјҒ
гғ»иЁӯе®ҡз”»йқў
S7 edgeгҒЁS9гҒ§ж—ўгҒ«гҖҒиЁӯе®ҡз”»йқўгҒ®гғЎгғӢгғҘгғјгҒҢзөҗж§ӢйҒ•гҒҶгҒ®гҒӯпҪ—
д»ҘдёӢгӮ’йҒёгҒігҒҫгҒҷ
- S7 edgeпјҡгҖҢгӮҜгғ©гӮҰгғүгҒЁгӮўгӮ«гӮҰгғігғҲгҖҚ
- S9пјҡгҖҢгӮўгӮ«гӮҰгғігғҲгҒЁгғҗгғғгӮҜгӮўгғғгғ—гҖҚ
в– пј“гҒӨгҒ®з§»иЎҢж–№жі•
гҒЎгӮҮгҒЈгҒЁдёҰгҒій ҶгҒЁгҒӢйҒ•гҒЈгҒҰгҒ„гӮӢгҒ‘гҒ©гҖҒ移иЎҢж–№жі•гҒ«гҒҜпј“гҒӨгҒ®гӮ„гӮҠж–№гҒҢгҒӮгӮҠгҒҫгҒҷ
- гғҗгғғгӮҜгӮўгғғгғ—гҒЁеҫ©е…ғ
- GalaxyгӮҜгғ©гӮҰгғү
- Smart Switch
гғ»гғҗгғғгӮҜгӮўгғғгғ—гҒЁеҫ©е…ғ
пј‘гҒӨзӣ®гҒҜгҖҢгғҗгғғгӮҜгӮўгғғгғ—гҒЁеҫ©е…ғгҖҚгӮ’дҪҝз”ЁгҒ—гҒҫгҒҷ
移иЎҢе…ғгҒ®еҸӨгҒ„з«Ҝжң«гҒ®гғҗгғғгӮҜгӮўгғғгғ—гӮ’дҪңжҲҗгҒ—гҒҰгҖҒгҒқгӮҢгӮ’移иЎҢе…ҲгҒ®ж–°гҒ—гҒ„з«Ҝжң«гҒ«еҫ©е…ғгҒҷгӮӢгӮ„гӮҠж–№гҒ§гҒҷ
– GalaxyгӮўгӮ«гӮҰгғігғҲ
гҒ“гӮҢгҒҜGalaxyгӮўгӮ«гӮҰгғігғҲгӮ’иЁӯе®ҡгҒ—гҒҰгҖҒGalaxyгӮҜгғ©гӮҰгғүгҒ«гғҗгғғгӮҜгӮўгғғгғ—гҒҷгӮӢж–№жі•гҒ§гҒҷпјҲеҫҢиҝ°гҒ®йҖҡгӮҠгҖҒйҒҺеҺ»гҒ«GalaxyгӮҜгғ©гӮҰгғүгӮ’дҪҝз”ЁгҒ—гҒҹгғҗгғғгӮҜгӮўгғғгғ—ж–№жі•гӮ’зҙ№д»ӢгҒ—гҒҰгҒ„гҒҫгҒҷгҒ®гҒ§гҖҒгҒқгҒЎгӮүгӮ’гҒ”иҰ§гҒҸгҒ гҒ•гҒ„пјү
– GoogleгӮўгӮ«гӮҰгғігғҲ
гҒ“гӮҢгҒҜGoogleгӮўгӮ«гӮҰгғігғҲгӮ’иЁӯе®ҡгҒ—гҒҰгҖҒGoogleгғүгғ©гӮӨгғ–гҒ«гғҗгғғгӮҜгӮўгғғгғ—гҒҷгӮӢж–№жі•гҒ§гҒҷ
GoogleгӮўгӮ«гӮҰгғігғҲгӮ’жҢҒгҒЈгҒҰгҒ„гӮӢдәәгҒӘгӮүгҖҒгҒ“гӮҢгҒ§гӮӮгҒ„гҒ„гҒӢгӮӮзҹҘгӮҢгҒҫгҒӣгӮ“гҒӯгғј
Galaxyд»ҘеӨ–гҒ®з«Ҝжң«гӮ’дҪҝгҒЈгҒҰгҒ„гҒҹгҒ®гҒӘгӮүгҖҒGoogleгӮўгӮ«гӮҰгғігғҲгӮ’дҪҝгҒҶгҒ“гҒЁгӮ’гӮӘгӮ№гӮ№гғЎгҒ—гҒҫгҒҷгҒ‘гҒ©гҖҒд»ҠеӣһгҒҜгғ»гғ»пҪ—
– еӨ–йғЁгӮ№гғҲгғ¬гғјгӮё
гҒ“гӮҢгҒҜSmart SwitchгӮ’дҪҝз”ЁгҒ—гҒҰгҖҒеӨ–йғЁгӮ№гғҲгғ¬гғјгӮё(еӨ–йғЁSDгӮ«гғјгғү)гҒ«гғҗгғғгӮҜгӮўгғғгғ—гҒҷгӮӢж–№жі•гҒ§гҒҷпјҲеҪ“然гҒ§гҒҷгҒҢгҖҒеӨ–йғЁгӮ№гғҲгғ¬гғјгӮёгҒҢгҒӘгҒ„гҒЁгҒ§гҒҚгҒҫгҒӣгӮ“пјү
Smart SwitchдҪҝгҒҶгҒӘгӮүгҖҒеӨ–йғЁгӮ№гғҲгғ¬гғјгӮёгҒҳгӮғгҒӘгҒҸгҒҰгӮӮгҒӯгғјпҪ—
PCгҒ«Smart SwitchгӮ’гӮӨгғігӮ№гғҲгғјгғ«гҒҷгӮӢгҒӘгӮүгҖҒгҒ“гҒЎгӮүгӮ’зўәиӘҚгҒ—гҒҰгҒҸгҒ гҒ•гҒ„пјҒ
PCгҒёгҒ®гғҗгғғгӮҜгӮўгғғгғ—ж–№жі•гҒҜгҖҒгҒ“гҒЎгӮүгҒ§гҒҷпҪ—
еҖӢгҒ®е ҙеҗҲгҖҒ移иЎҢе…ғгҒ®еҸӨгҒ„з«Ҝжң«гҒ§еӨ–йғЁгӮ№гғҲгғ¬гғјгӮёгҒ«гғҗгғғгӮҜгӮўгғғгғ—гҒ—гҒҰгҖҒ移иЎҢе…ҲгҒ®ж–°гҒ—гҒ„з«Ҝжң«гҒ§еӨ–йғЁгӮ№гғҲгғ¬гғјгӮёгҒӢгӮүеҫ©е…ғгҒҷгӮӢгҒ“гҒЁгҒ«гҒӘгӮҠгҒҫгҒҷгғ»гғ»
гҒқгӮҢгҒҜгҒЁгҒҰгӮӮеӨ§еӨүгҒӘж°—гҒҢгҒ—гҒҫгҒҷпҪ—
гғ»GalaxyгӮҜгғ©гӮҰгғү
2гҒӨзӣ®гҒҜгҖҢGalaxyгӮҜгғ©гӮҰгғүгҖҚгӮ’дҪҝз”ЁгҒ—гҒҫгҒҷ
гҒ“гӮҢгҒҜGalaxyгӮўгӮ«гӮҰгғігғҲгҒ«зҙҗгҒҘгҒҸGalaxyгӮҜгғ©гӮҰгғүгҒ«жҺҘз¶ҡгҒ—гҒҰгҖҒгғҗгғғгӮҜгӮўгғғгғ—гҒҷгӮӢж–№жі•гҒ§гҒҷ
GalaxyгӮҜгғ©гӮҰгғүгҒ«гғҗгғғгӮҜгӮўгғғгғ—гҒҷгӮӢж–№жі•гҒ«гҒӨгҒ„гҒҰгҒҜгҖҒд»ҘдёӢгӮ’еҸӮз…§гҒ—гҒҰгҒҸгҒ гҒ•гҒ„
гғ»Smart Switch пјҲгҒЎгӮҮгғјпјҒгӮӘгӮ№гӮ№гғЎпјҒпјү
3гҒӨзӣ®гҒҜгҖҢSmart SwitchгҖҚгӮ’дҪҝз”ЁгҒ—гҒҫгҒҷ
вҖ»Smart SwitchгҒҜгҒ”еӯҳзҹҘгҒ§гҒҷгҒӢпјҒпјҹпҪ—
гҒ“гӮҢгҒҜSmart SwitchгӮ’дҪҝз”ЁгҒ—гҒҰгҖҒ2еҸ°гҒ®GalaxyгӮ’гӮұгғјгғ–гғ«гҒӢгғҜгӮӨгғӨгғ¬гӮ№гҒ§жҺҘз¶ҡгҒ—гҒҰгҖҒ移иЎҢе…ғгҒ®еҸӨгҒ„з«Ҝжң«гҒӢгӮү移иЎҢгҒҷгӮӢй …зӣ®гӮ’йҒёжҠһгҒ—гҒҰгҖҒ移иЎҢе…ҲгҒ®ж–°гҒ—гҒ„з«Ҝжң«гҒ«з§»иЎҢгҒҷгӮӢж–№жі•гҒ§гҒҷ
в– Smart SwitchгӮ’дҪҝз”ЁгҒҷгӮӢ
GalaxyгҒҢпј’еҸ°гҒӮгӮӢгҒӘгӮүгҖҒгӮ„гҒҜгӮҠгҒ“гҒ®ж–№жі•гҒ§з§»иЎҢгҒҷгӮӢгҒ®гҒҢгҒ„гҒ„гҒ§гҒҷгӮҲгҒӯгғјпҪ—
гҒ©гҒ“гҒ«гӮӮгғҗгғғгӮҜгӮўгғғгғ—гҒҷгӮӢеҝ…иҰҒгҒҜгҒӮгӮҠгҒҫгҒӣгӮ“пјҒ
е…Ҳиҝ°гҒ—гҒҹйҖҡгӮҠгҖҒ2еҸ°гҒ®GalaxyгӮ’гӮұгғјгғ–гғ«гҒӢгғҜгӮӨгғӨгғ¬гӮ№гҒ§жҺҘз¶ҡгҒҷгӮӢгҒ“гҒЁгҒ§гҖҒгҒқгҒ®е ҙгҒ§з§»иЎҢгҒҢгҒ§гҒҚгҒҰгҒ—гҒҫгҒ„гҒҫгҒҷпјҒ
гғ»гӮұгғјгғ–гғ«
гҒ“гӮҢгҒҜ2еҸ°гҒ®GalaxyгӮ’USBгӮұгғјгғ–гғ«гҒ§жҺҘз¶ҡгҒҷгӮӢгҒ®гҒ§гҒҷгҒҢгғ»гғ»
гӮҸгҒ—гҒ®е ҙеҗҲгҖҒS7 edgeгҒҜMicroUSBгӮҝгӮӨгғ—BгҒ§гҖҒS9гҒҜUSBгӮҝгӮӨгғ—CгҒӘгҒ®гҒ§гҖҒе°Ӯз”ЁгӮұгғјгғ–гғ«гҒҢеҝ…иҰҒгҒ«гҒӘгҒЈгҒҰгҒ—гҒҫгҒ„гҒҫгҒҷ
гҒ“гӮ“гҒӘгӮ„гҒӨгҒӯвҶ’
гҒӘгҒ®гҒ§гҖҒеҚҙдёӢгҒ§гғјгҒҷпҪ—
гғ»гғҜгӮӨгғӨгғ¬гӮ№
гӮ„гҒұгҖҒгғҜгӮӨгғӨгғ¬гӮ№гҒ§гҒ—гӮҮпјҒпҪ—
гҒЁгҒ„гҒҶгӮҸгҒ‘гҒ§гҖҒд»ҠеӣһгҒҜгҖҒSmart SwitchгҒ®гғҜгӮӨгғӨгғ¬гӮ№жҺҘз¶ҡгҒ«гҒҰгҖҒ2еҸ°гҒ®GalaxyгҒ§гғҮгғјгӮҝ移иЎҢгӮ’гҒҠгҒ“гҒӘгҒЈгҒҰгҒ„гҒҚгҒҫгҒҷпјҒ
– Smart SwitchгҒ®гӮӨгғігӮ№гғҲгғјгғ«
Smart SwitchгӮ’гӮӨгғігӮ№гғҲгғјгғ«гҒ—гҒҰгҒ„гӮӢгҒ®гҒ§гҒ—гӮҮгҒҶгҒӢпјҹпјҹпјҹ
гӮӨгғігӮ№гғҲгғјгғ«гҒ—гҒҰгҒ„гҒӘгҒ„е ҙеҗҲгҒҜгҖҒгҖҢSmart SwitchгҖҚгӮ’йҒёжҠһгҒ—гҒҹйҡӣгҒ«гҖҒгғҖгӮҰгғігғӯгғјгғүз”»йқўгҒҢиЎЁзӨәгҒ•гӮҢгҒҫгҒҷгҒ®гҒ§гҖҒгғҖгӮҰгғігғӯгғјгғүгӮ’иЎҢгҒЈгҒҰгҒҸгҒ гҒ•гҒ„
ж—ўгҒ«Smart SwitchгӮ’гғҖгӮҰгғігғӯгғјгғүжёҲгҒҝгҒ®з«Ҝжң«гҒ®е ҙеҗҲгҖҒгҖҢжҺҘз¶ҡж–№жі•гӮ’зўәиӘҚгҖҚгҒ®з”»йқўгҒӢгӮүгҖҺSmart SwitchгҒҜQRгӮігғјгғүгӮ’гӮ№гӮӯгғЈгғігҒҷгӮӢгҒӢгҖҒPlayгӮ№гғҲгӮўгҒӢгӮүе…ҘжүӢгҒ§гҒҚгҒҫгҒҷгҖҸгҒ§гҖҢQRгӮігғјгғүгҖҚгӮ’иЎЁзӨәгҒ§гҒҚгҒҫгҒҷ
гӮӨгғігӮ№гғҲгғјгғ«гҒҢе®ҹж–ҪгҒ•гӮҢгҒҫгҒҷгҒ®гҒ§гҖҒеҫҢгҒҜгҖҒгҖҢеҗҢж„ҸгҖҚгҒ—гҒҰгҖҢиЁұеҸҜгҖҚгҒҷгӮҢгҒ°зӣҙгҒҗгҒ«дҪҝгҒҲгҒҫгҒҷ
вҖ»жңӘеҘ‘зҙ„гҒ®з«Ҝжң«гҒҜWi-FiжҺҘз¶ҡгҒ§и§Јжұә
пј’еҸ°гҒ®GalaxyгӮ’дёЎж–№гҒЁгӮӮеҘ‘зҙ„зҠ¶ж…ӢгҒ«гҒ—гҒҰгӮӢдәәгҒҜе°‘гҒӘгҒ„гҒ§гҒ—гӮҮгҒҶгҒӢгӮүгҖҒеҸӨгҒ„з«Ҝжң«гҒҜгӮӯгғЈгғӘгӮўгҒ®гғҚгғғгғҲгғҜгғјгӮҜгҒ«жҺҘз¶ҡгҒ§гҒҚгҒӘгҒ„гҒӢгӮӮзҹҘгӮҢгҒҫгҒӣгӮ“пјҒ
гҒқгӮ“гҒӘе ҙеҗҲгҒ§гӮӮгҖҒWi-FiжҺҘз¶ҡеҸҜиғҪгҒ§гҒҷгҒ®гҒ§гҖҒж–°гҒ—гҒ„з«Ҝжң«гӮ’жүӢгҒ«е…ҘгӮҢгҒҹгӮ·гғ§гғғгғ—гҒ®з„Ўж–ҷWi-FiгӮ’дҪҝз”ЁгҒ—гҒҰгҖҒSmart SwitchгӮ’гғҖгӮҰгғігғӯгғјгғүгҒ—гҒҰгҒ—гҒҫгҒҲгҒ°гҖҒгӮ·гғ§гғғгғ—гӮ’еҮәгӮӢгҒЁгҒҚгҒ«гҒҜж–°гҒ—гҒ„з«Ҝжң«гҒ«гғҮгғјгӮҝ移иЎҢжёҲгҒҝгҒ§гҒҷгҒӯпјҒ
в– Smart SwitchгҒ§гғҮгғјгӮҝ移иЎҢгӮ’гҒҷгӮӢ
гғ»2еҸ°гӮ’жҺҘз¶ҡ
гӮҸгҒ—гҒ®е ҙеҗҲгҖҒж—ўгҒ«гҖҒS9гҒ«гҒҜ移иЎҢжёҲгҒҝгҒӘгҒ®гҒ§гҖҒд»ҠеӣһгҒҜгҒӮгҒҲгҒҰд»ҘдёӢгҒ®гӮҲгҒҶгҒ«йҖҶи»ўгҒ—гҒҹеҪўгҒ§гғҮгғјгӮҝ移иЎҢгӮ’иЎҢгҒ„гҒҫгҒҷпҪ—
- ж–°гҒ—гҒ„з«Ҝжң«гӮ’гҖҢS7 edgeгҖҚгҒЁгҒ—гҒҰгҖҒгҖҢгғҮгғјгӮҝгӮ’еҸ—дҝЎгҖҚгҒҷгӮӢ
- еҸӨгҒ„з«Ҝжң«гӮ’гҖҢS9гҖҚгҒЁгҒ—гҒҰгҖҒгҖҢгғҮгғјгӮҝгӮ’йҖҒдҝЎгҖҚгҒҷгӮӢ
вҖ»гҒ©гҒЎгӮүгӮ’е…ҲгҒ«йҒёжҠһгҒ—гҒҰгӮӮе•ҸйЎҢгҒҜгҒӮгӮҠгҒҫгҒӣгӮ“
гғ»жҺҘз¶ҡж–№жі•
гҒ©гҒЎгӮүгҒ®з«Ҝжң«гҒ§гӮӮжҺҘз¶ҡж–№жі•гҒ§гғҜгӮӨгғӨгғ¬гӮ№гӮ’йҒёжҠһгҒ—гҒҫгҒҷпјҒ
гғ»жҺҘз¶ҡеҫ…гҒЎ
гғҜгӮӨгғӨгғ¬гӮ№жҺҘз¶ҡгӮ’йҒёгӮ“гҒ з«Ҝжң«гҒ§зӣёжүӢеҒҙгҒ®з«Ҝжң«гҒ®жҺҘз¶ҡгӮ’еҫ…гҒЈгҒҰгҒ„гӮӢз”»йқўгҒ§гҒҷ
гғ»жҺҘз¶ҡе®ҢдәҶ
жҺҘз¶ҡгҒҢе®ҢдәҶгҒҷгӮӢгҒЁгҖҒж–°гҒ—гҒ„з«Ҝжң«(еҸ—дҝЎеҒҙ)гҒҜ移иЎҢгҒҷгӮӢгғҮгғјгӮҝгӮ’жӨңзҙўгҒ—гҒҫгҒҷ
вҖ»жҺҘз¶ҡдёҚеҸҜ
гӮҝгӮӨгғҹгғігӮ°гҒҢеҗҲгӮҸгҒӘгҒӢгҒЈгҒҹгӮҠгҒҷгӮӢгҒЁгҖҒжҺҘз¶ҡгҒ§гҒҚгҒӘгҒӢгҒЈгҒҹгҒЁгҒ—гҒҰгҖҒд»ҘдёӢгҒ®з”»йқўгҒҢиЎЁзӨәгҒ•гӮҢгҒҫгҒҷ
еҶҚи©ҰиЎҢгҒҷгӮӢгҒӢгҖҒжүӢеӢ•гҒ§жҺҘз¶ҡгӮ’е®ҹж–ҪгҒ—гҒҰгҒҸгҒ гҒ•гҒ„
гғ»гӮігғігғҶгғігғ„йҒёжҠһ
ж–°гҒ—гҒ„з«Ҝжң«(еҸ—дҝЎеҒҙ)гҒ§з§»иЎҢгҒҷгӮӢгӮігғігғҶгғігғ„гӮ’йҒёжҠһгҒ—гҒҫгҒҷ
гғ»гӮігғігғҶгғігғ„гҒ®йҒёжҠһе®ҢдәҶ
移иЎҢгҒҷгӮӢгӮігғігғҶгғігғ„гҒ®йҒёжҠһгҒҢе®ҢдәҶгҒ—гҒҹгӮүгҖҒж–°гҒ—гҒ„з«Ҝжң«(еҸ—дҝЎеҒҙ)гҒ§гҖҢи»ўйҖҒгҖҚгӮ’йҒёжҠһгҒ—гҒҫгҒҷ
гғ»GoogleгӮўгӮ«гӮҰгғігғҲ
и»ўйҖҒжҷӮгҒ«гҖҒGoogleгӮўгӮ«гӮҰгғігғҲгҒ®з§»иЎҢгӮӮиЎҢгҒҲгҒҫгҒҷ
- 移иЎҢгӮ’иЎҢгҒҶе ҙеҗҲгҒҜгҖҒеҸӨгҒ„з«Ҝжң«гҒ§гҖҢгӮігғ”гғјгҖҚгӮ’йҒёжҠһ
- 移иЎҢгӮ’иЎҢгӮҸгҒӘгҒ„е ҙеҗҲгҒҜгҖҒж–°гҒ—гҒ„з«Ҝжң«гҒ§гҖҢгӮ№гӮӯгғғгғ—гҖҚгӮ’йҒёжҠһ
вҖ»з§»иЎҢгӮ’иЎҢгҒҶе ҙеҗҲгҒҜгҖҒеҸӨгҒ„з«Ҝжң«(йҖҒдҝЎеҒҙ)гҒ§иӘҚиЁјгҒҢеҝ…иҰҒгҒ§гҒҷ
иӘҚиЁјгҒҢе®ҢдәҶгҒҷгӮӢгҒЁгӮўгӮ«гӮҰгғігғҲгӮ’гӮігғ”гғјгҒ—гҒҫгҒҷ
гғ»з§»иЎҢй–Ӣе§Ӣ
GoogleгӮўгӮ«гӮҰгғігғҲгҒ®гӮігғ”гғјгҒҢзөӮгӮҸгӮҢгҒ°гҖҒгӮігғігғҶгғігғ„гҒ®гӮігғ”гғјгҒҢе§ӢгҒҫгӮҠгҒҫгҒҷ
гҒ—гҒ°гӮүгҒҸеҫ…гҒЎгҒҫгҒ—гӮҮгҒҶпҪ—
гғ»з§»иЎҢе®ҢдәҶ
гӮігғ”гғјгҒҢе®ҢдәҶгҒҷгӮҢгҒ°гҖҒгғҮгғјгӮҝ移иЎҢгҒҜе®ҢдәҶгҒ—гҒҫгҒҷпјҒ
ж–°гҒ—гҒ„з«Ҝжң«(еҸ—дҝЎеҒҙ)гҒ§гӮігғігғҶгғігғ„гӮ’ж•ҙзҗҶгҒ—гҒҰгҒҸгӮҢгҒҰгҒҫгҒҷгҒҢгҖҒеҲ©з”ЁгҒҜеҸҜиғҪгҒ§гҒҷ
гҒҠз–ІгӮҢгҒ•гҒҫгҒ§гҒ—гҒҹгғјпјҒ
в– жңҖеҫҢгҒ«
з”»еғҸгҒҜдёҖжқҜиІјгҒЈгҒҰгҒ„гҒҫгҒҷгҒ‘гҒ©гҖҒгҒқгӮ“гҒӘгҒ«гӮ№гғҶгғғгғ—ж•°гӮӮеӨҡгҒҸгҒӘгҒҸгҖҒSmart SwitchгҒ•гҒҲгҒӮгӮҢгҒ°з°ЎеҚҳгҒ«гҖҒз«Ҝжң«гҒ гҒ‘гҒ§гғҮгғјгӮҝ移иЎҢгҒҢгҒ§гҒҚгҒҰгҒ—гҒҫгҒ„гҒҫгҒҷпјҒ
еӨҡе°‘гҖҒGalaxy S10гҒӘгҒ©гҒ«гҒӘгӮҢгҒ°гҖҒз”»йқўгӮӮйҒ•гҒҶгҒӢгӮӮгҒ—гӮҢгҒҫгҒӣгӮ“гҒҢгҖҒSmart SwitchгҒ®ж©ҹиғҪгҒҜеӨүгӮҸгӮүгҒӘгҒ„гҒҜгҒҡгҒӘгҒ®гҒ§гҖҒеҸӮиҖғгҒ«гҒ§гҒҚгӮӢгҒЁжҖқгҒ„гҒҫгҒҷ
гҒқгҒ®д»–гҒ®жғ…е ұгҒҜгҖҒгӮӘгғ•гӮЈгӮ·гғЈгғ«гӮөгӮӨгғҲгҒ§зўәиӘҚгҒ§гҒҚгҒҫгҒҷпјҒ
и¶Је‘ігҒ®е•ҸйЎҢгҒ§гҒҷгҒҢгҖҒгӮҸгҒ—гҒҜеҒ¶ж•°гҒ®S10гҒҜиІ·гҒ„гҒҫгҒӣгӮ“пҪ—пҪ—пҪ—
гҒ§гӮӮS20гҒҜж¬ІгҒ—гҒ„гҒӢгӮӮпҪ—
гҒ§гҒҜгҒ§гҒҜ