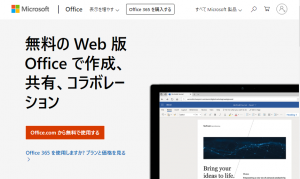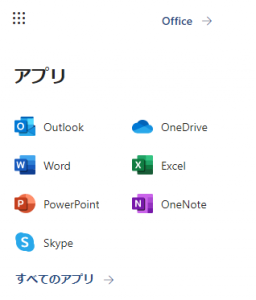Microsoft OfficeгҒҜ WEBзүҲгҒҢз„Ўж–ҷгҒ§дҪҝгҒҲгҒҫгҒҷпјҒ
MicorosftгҒ®OfficeгҒЈгҒҰгҖҒдјҡзӨҫгӮ„еӯҰж ЎгҖҒиҮӘе®…гҒ§гӮӮдҪҝз”ЁгҒҷгӮӢдәәгҒҢеӨҡгҒ„гҒЁжҖқгҒ„гҒҫгҒҷгҒҢгҖҒеҖӢдәәгҒ§иіје…ҘгҒҷгӮӢгҒЁзөҗж§ӢгҒӘгҒҠеҖӨж®өгҒҢгҒҷгӮӢгӮӨгғЎгғјгӮёгҒ§гҒҷгғ»гғ»
в– жңүж–ҷгҒ®Office
гҒҫгҒҡгҒҜеҖӢдәәеҗ‘гҒ‘гҒ®жңүж–ҷгҒ®OfficeгӮ’иҰӢгҒҰгҒ„гҒҚгҒҫгҒ—гӮҮгҒҶпјҒд»ҘдёӢгҒ®пј“зЁ®йЎһгҒҢгҒӮгӮҠгҒҫгҒҷ(вҖ»иЁҳдәӢжҠ•зЁҝж—ҘеҪ“жҷӮ)
- Microsoft 365 Personal (ж—§з§° Office 365 Solo) ( ВҘ12,984 / е№ҙ гҖҒ1userгҒ§5еҸ°гҒҫгҒ§)
- Office Home & Business 2019 ( ВҘ38,284 / ж°ёз¶ҡ гҖҒ1userгҒ§2еҸ°гҒҫгҒ§)
- Office Personal 2019 ( ВҘ32,784 / ж°ёз¶ҡ гҖҒ1userгҒ§2еҸ°гҒҫгҒ§)
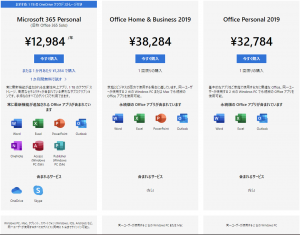
жңүж–ҷгҒҜгҒ“гӮ“гҒӘж„ҹгҒҳгҒ§гҒ„гҒҸгҒӨгҒӢгҒӮгӮҠгҒҫгҒҷ[и©ігҒ—гҒҸгҒҜгӮөгӮӨгғҲгӮ’еҸӮз…§]
гғ»з”ЁйҖ”гҒ®йҒ•гҒ„
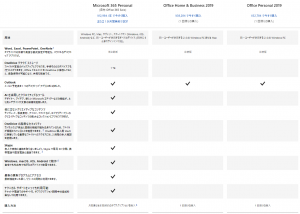
– Microsoft 365 Personal
йӯ…еҠӣгҒЁгҒ—гҒҰгҒҜгҖҒгӮҜгғ©гӮҰгғүгҒ«гҒӨгҒӘгҒҢгӮӢгҒ—гҖҒеёёгҒ«жңҖж–°зүҲгҒҢеҲ©з”ЁгҒ§гҒҚгӮӢпјҒ
пјҲгҒҫгҖҒгҒқгҒ®еҲҶгҖҒй«ҳгҒ„гӮ“гҒ§гҒҷгҒ‘гҒ©гҒӯпҪ—пјү
гҒқгӮҢгҒ гҒ‘гҒҳгӮғгҒӘгҒҸгҖҒ365гҒҜгҒӢгҒӘгӮҠиүІгҖ…гҒ§гҒҚгҒҫгҒҷгҒӯпјҒ
- 5еҸ°гҒҫгҒ§гӮӨгғігӮ№гғҲгғјгғ«еҸҜиғҪ(WindowsгҖҒiOSгҖҒAndroid)
- гғҮгғјгӮҝгӮ„гғ•гӮЎгӮӨгғ«гӮ’Windows PCгҖҒMacгҖҒгӮҝгғ–гғ¬гғғгғҲгҖҒгӮ№гғһгғјгғҲгғ•гӮ©гғігҒ§еҗҢжңҹ
- гӮўгғ—гғӘгӮұгғјгӮ·гғ§гғігҒҜWordгҖҒExcelгҖҒOutlookгҖҒPowerPointгҖҒвҖ»PublisherгҖҒвҖ»Access
- гӮөгғјгғ“гӮ№гҒЁгҒ—гҒҰOneDriveгҒЁSkype
(вҖ»Windows PC гҒ®гҒҝ)
– Office Home & Business 2019
йӯ…еҠӣгҒЁгҒ—гҒҰгҒҜгҖҒгғ“гӮёгғҚгӮ№гҒ§гӮӮеҲ©з”ЁгҒ§гҒҚгӮӢпјҒ
ж°ёз¶ҡзүҲгҒӘгҒ®гҒ§гҖҒ1еӣһиІ·гҒҶгҒ гҒ‘гҒ§гҖҒгҒҡгҒЈгҒЁдҪҝгҒҲгӮӢпјҒ
пјҲгҒҫгҖҒгӮөгғқгғјгғҲгҒҢгҒӮгӮӢйҷҗгӮҠгҒ§гҒҷгҒҢпҪ—пјү
- 2 еҸ°гҒ® Windows PC гҒҫгҒҹгҒҜ MacгҒ«гӮӨгғігӮ№гғҲгғјгғ«гҒ§гҒҚгӮӢ
- гӮўгғ—гғӘгӮұгғјгӮ·гғ§гғігҒҜWordгҖҒExcelгҖҒOutlookгҖҒPowerPoint
– Office Personal 2019
йӯ…еҠӣгҒЁгҒ—гҒҰгҒҜгғ»гғ»гҒЎгӮҮгҒЈгҒЁе®үгҒ„пјҒпҪ—
пјҲ6000еҶҶгҒ§гғ‘гғҜгғқгҒЁгғ“гӮёгғҚгӮ№еҲ©з”ЁгҒҢгғ»гғ»пҪ—пјү
гҒ“гҒЈгҒЎгӮӮж°ёз¶ҡзүҲгҒ§гҒҷгҒҢгҖҒгҒӮгҒҸгҒҫгҒ§гӮӮ家еәӯз”ЁгҒ®гҒҝгҒ§гҒҷ
- 2 еҸ°гҒ® Windows PCгҒ«гӮӨгғігӮ№гғҲгғјгғ«гҒ§гҒҚгӮӢ
- гӮўгғ—гғӘгӮұгғјгӮ·гғ§гғігҒҜWordгҖҒExcelгҖҒOutlook
гғ»еҖӢдәәгҒ®ж„ҹжғігҒ§гҒҷ
еёёгҒ«жңҖж–°гҒ®гӮўгғ—гғӘгӮұгғјгӮ·гғ§гғігҒ«жӣҙж–°еҸҜиғҪгҒ§гҖҒиүІгӮ“гҒӘгӮўгғ—гғӘгҒЁгӮөгғјгғ“гӮ№гҒҢд»ҳгҒ„гҒҰгҒ„гӮӢ365гҒ®ж–№гҒҢиүҜгҒ•ж°—гҒ§гҒҷ
гӮӮгҒЎгӮҚгӮ“гҖҒйҮ‘йЎҚгҒ§иҰӢгӮӢгҒЁгҒӢгҒӘгӮҠй«ҳгҒҸгҒӘгӮҠгҒқгҒҶгҒ§гҒҷгҒҢгҖҒ2019гҒӢгӮү3е№ҙжҜҺгҒ«гғҗгғјгӮёгғ§гғігҒҢдёҠгҒҢгӮӢжғіе®ҡгҒ«гҒ—гҒҰгҒҠгҒ‘гҒ°гҖҒ365гҒ§гӮӮйҮ‘йЎҚзҡ„гҒӘе·®гҒҜгҒӘгҒ•гҒқгҒҶгҒ§гҒҷгҒӯгғј
гӮҸгҒ—гҒҜWindowsгӮӮMacгӮӮгӮҝгғ–гғ¬гғғгғҲгӮӮгӮ№гғһгғјгғҲгғ•гӮ©гғігӮӮгҒӮгӮӢгҒ®гҒ§гҖҒ365гҒҢгғҷгӮ№гғҲгҒ§гҒҷгҒҢгғ»гғ»
гҒ©гҒ“гҒ«гҒ„гҒҰгӮӮOfficeгҒҢдҪҝгҒҲгӮӢпјҒпјҹгҒҜгғ»гғ»гҒ„гҒӨгӮӮд»•дәӢпјҒпјҹйҖғгҒ’е ҙгҒҢгҒӘгҒ„пҪ—
в– з„Ўж–ҷгҒ®OfficeгӮ’дҪҝгҒЈгҒҰгҒҝгӮӢ
гҒ•гҒҰгҖҒеүҚзҪ®гҒҚгҒҜгҒ“гҒ®иҫәгҒ«гҒ—гҒҰгҖҒз„Ўж–ҷгҒ®OfficeгҒ«гҒӨгҒ„гҒҰиҰӢгҒҰгҒ„гҒҚгҒҫгҒ—гӮҮпҪһпјҒгӮ¶гғғгӮҜгғӘгҒЁиЁҖгҒЈгҒҰеҲ©з”ЁжқЎд»¶гҒҜ3гҒӨпјҒ
- гӮӨгғігӮҝгғјгғҚгғғгғҲгҒ«жҺҘз¶ҡгҒ§гҒҚгӮӢ
- PCгҒҢгҒӮгӮӢ(гғ–гғ©гӮҰгӮ¶гҒҢдҪҝз”ЁгҒ§гҒҚгӮӢгҒӘгӮүгӮҝгғ–гғ¬гғғгғҲгӮӮеҸҜпјҹ)
- MicrosoftгҒ®гӮўгӮ«гӮҰгғігғҲгӮ’жҢҒгҒЈгҒҰгҒ„гӮӢ
дҪҝз”ЁгҒ§гҒҚгӮӢгӮўгғ—гғӘгӮұгғјгӮ·гғ§гғігҒҜWordгҖҒExcelгҖҒPowerPointгҖҒOneNoteгҖҒSwayгҖҒOutlookгҖҒPeople(йҖЈзөЎе…Ҳ)гҖҒCalendar(дәҲе®ҡиЎЁ)гҖҒOneDriveгҖҒFormsгҖҒSkypeгҒЁиұҠеҜҢгҒ§гҒҷпјҒ
гӮӨгғігӮ№гғҲгғјгғ«гӮ’иЎҢгҒҶгӮўгғ—гғӘгӮұгғјгӮ·гғ§гғігҒ§гҒҜгҒӘгҒҸгҖҒгғ–гғ©гӮҰгӮ¶гӮ’дҪҝз”ЁгҒ—гҒҹWEBзүҲгҒ®OfficeгҒ§гҖҒгғҮгғјгӮҝгӮ„гғ•гӮЎгӮӨгғ«гҒҜгӮӘгғігғ©гӮӨгғігӮ№гғҲгғ¬гғјгӮёгҒ®OneDriveгҒ§з®ЎзҗҶгҒ—гҒҫгҒҷ
гҒқгӮҢгҒ§гҒҜж—©йҖҹгҖҒз„Ўж–ҷгҒ®Microsoft OfficeгӮ’дҪҝгҒЈгҒҰгҒҝгҒҫгҒҷпјҒ
гҒқгҒ®еүҚгҒ«дҪҝз”ЁгҒҷгӮӢгҒҹгӮҒгҒ®жә–еӮҷгӮ’йҖІгӮҒгҒҰгҒ„гҒҚгҒҫгҒ—гӮҮгғјпјҒ
гғ»гӮөгӮӨгғҲгҒё
гӮӨгғігӮҝгғјгғҚгғғгғҲгҒ®жҺҘз¶ҡгҒҜгҒ§гҒҚгҒҰгҖҒPCгӮ„гғ–гғ©гӮҰгӮ¶гӮӮжә–еӮҷгҒ§гҒҚгҒҰгҒ„гӮӢгҒ“гҒЁгӮ’еүҚжҸҗгҒ«гҖҒгӮөгӮӨгғҲгҒ®зҙ№д»ӢгӮ’гҒ—гҒҰгҒҚгҒҫгҒҷ
вҮ’ MicrosoftгҒ®Office OnlineгҒ®гӮөгӮӨгғҲгҒ«гӮўгӮҜгӮ»гӮ№гҒ—гҒҫгҒҷ
з”»йқўгҒ®гҖҢгӮөгӮӨгғігӮӨгғігҖҚгӮӮгҒ—гҒҸгҒҜгҖҢз„Ўж–ҷгҒ§гӮөгӮӨгғігӮўгғғгғ—гҖҚгӮ’гӮҜгғӘгғғгӮҜгҒ—гҒҫгҒҷ
гғ»гӮөгӮӨгғігӮӨгғі
гӮөгӮӨгғігӮӨгғігҒ®з”»йқўгҒ«еҲҮгӮҠжӣҝгӮҸгӮҠгҒҫгҒҷпјҲж—ўгҒ«гӮўгӮ«гӮҰгғігғҲгӮ’гҒҠжҢҒгҒЎгҒ®ж–№гҒҜгӮўгӮ«гӮҰгғігғҲйҒёжҠһз”»йқўгҒ«гҖҒгӮөгӮӨгғігӮӨгғіжёҲгҒҝгҒ®ж–№гҒҜOfficeonlineгҒ®гғӣгғјгғ з”»йқўгҒ«з§»еӢ•гҒ—гҒҫгҒҷ)
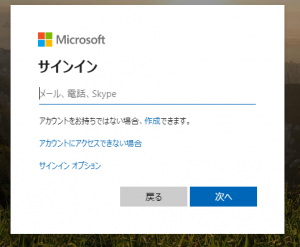
вҖ»гӮўгӮ«гӮҰгғігғҲгҒҢгҒӘгҒ„дәәгҒҜгҖҒгҒ“гҒ“гҒ§дҪңжҲҗгҒ«йҖІгӮ“гҒ§гҒҸгҒ гҒ•гҒ„(гғЎгғјгғ«гӮўгғүгғ¬гӮ№гҒЁгғ‘гӮ№гғҜгғјгғүгҒ®иЁӯе®ҡгҒҢеҝ…иҰҒгҒ§гҒҷ)
гҖҢз„Ўж–ҷгҒ§гӮөгӮӨгғігӮўгғғгғ—гҖҚгӮ’гӮҜгғӘгғғгӮҜгҒҷгӮӢгҒ®гҒЁеҗҢгҒҳгҒ§гҖҒгӮўгӮ«гӮҰгғігғҲгҒ®дҪңжҲҗгҒӢгӮүе§ӢгӮҒгҒҫгҒҷ
гғ»з„Ўж–ҷгҒ§гӮөгӮӨгғігӮўгғғгғ—
гӮўгӮ«гӮҰгғігғҲгӮ’дҪңжҲҗгҒҷгӮӢе ҙеҗҲгҒҜгҖҒд»ҘдёӢгҒ®гӮ№гғҶгғғгғ—гҒ§дҪңжҲҗгҒ—гҒҫгҒҷ
- гғЎгғјгғ«гӮўгғүгғ¬гӮ№пјҲиҮӘиә«жүҖжңүгҒ®гӮўгғүгғ¬гӮ№пјүгӮ’е…ҘеҠӣгҒ—гҒҰж¬ЎгҒё
- гғ‘гӮ№гғҜгғјгғүгӮ’пјҲж–°иҰҸдҪңжҲҗпјүе…ҘеҠӣгҒ—гҒҰж¬ЎгҒё
- е…ҘеҠӣгҒ—гҒҹгӮўгғүгғ¬гӮ№гҒ«зўәиӘҚгғЎгғјгғ«гҒҢеұҠгҒҸ
- еұҠгҒ„гҒҹгғЎгғјгғ«иЁҳијүгҒ®гӮ»гӮӯгғҘгғӘгғҶгӮЈгӮігғјгғүгӮ’е…ҘеҠӣгҒ—гҒҰж¬ЎгҒё
- гӮўгӮ«гӮҰгғігғҲдҪңжҲҗзўәиӘҚгҒ§з”»йқўгҒ«иЎЁзӨәгҒ•гӮҢгӮӢж–Үеӯ—гӮ’е…ҘеҠӣгҒ—гҒҰж¬ЎгҒё
- жңүж–ҷгғ—гғ©гғігҒёгҒ®гҒҠиӘҳгҒ„з”»йқўгӮ’й–үгҒҳгҒҰзөӮдәҶ
гғ»гғӣгғјгғ з”»йқў
гӮөгӮӨгғігӮӨгғігӮ’гҒҷгӮӢгҒЁOfficeOnlineгҒ®гғӣгғјгғ з”»йқўгҒ«з§»еӢ•гҒ—гҒҫгҒҷ
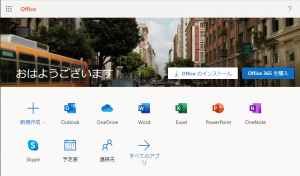
гғ»ж–°иҰҸдҪңжҲҗ
ж—©йҖҹдҪҝгҒЈгҒҰгҒҝгӮӢгҒ®гҒ§гҒҷгҒҢгҖҒгҒҫгҒҡгҒҜгҖҒгҖҢж–°иҰҸдҪңжҲҗгҖҚгҒ—гҒҰгҒҝгҒҫгҒ—гӮҮгҒҶпјҒ
Wordж–ҮжӣёгӮ’дҪңжҲҗгҒ—гҒҰгҒҝгҒҫгҒҷ
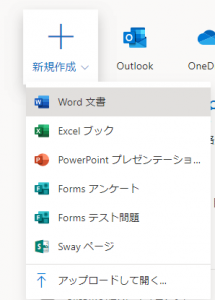
в– Word гӮ’и©ҰгҒҷ
ж—©йҖҹгҖҒдҪ•гҒӢгғүгӮӯгғҘгғЎгғігғҲгӮ’дҪңжҲҗгҒ—гҒҰгҒҝгҒҫгҒ—гӮҮгҒҶпјҒж–°иҰҸдҪңжҲҗгӮ’гӮҜгғӘгғғгӮҜгҒҷгӮӢгҒЁгғүгӮӯгғҘгғЎгғігғҲгҒ®зЁ®йЎһгҒҢйҒёгҒ№гҒҫгҒҷ
ж–°иҰҸдҪңжҲҗгҒ§WordгӮ’йҒёжҠһгҒҷгӮӢгҒЁгҖҒиҰӢж…ЈгӮҢгҒҹж„ҹгҒҳгҒ®гҒ“гӮ“гҒӘз”»йқўгҒҢгҒ§гҒҰгҒҚгҒҫгҒҷ
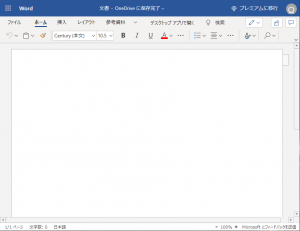
гғ»еҸігӮҜгғӘгғғгӮҜгғЎгғӢгғҘгғј
ж–Үз« гӮ’жӣёгҒ„гҒҰгҖҒеҸігӮҜгғӘгғғгӮҜгҒ—гҒҰгҒҝгӮӢгҒЁгҖҒгҒЎгӮғгӮ“гҒЁеҗ„зЁ®гғЎгғӢгғҘгғјгҒҢеҮәгҒҰгҒҚгҒҫгҒҷпјҒпҪ—
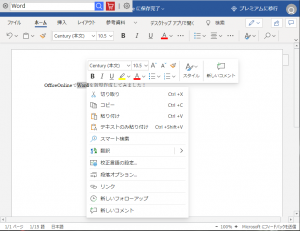
гғ»дҝқеӯҳ
дҝқеӯҳгҒ—гҒҰгҒҝгӮҲгҒҶгҒЁжҖқгҒЈгҒҹгҒ®гҒ§гҒҷгҒҢгҖҒиҮӘеӢ•зҡ„гҒ«дҝқеӯҳгҒ•гӮҢгӮӢгҒқгҒҶгҒ§гҒҷпјҒпјҹ
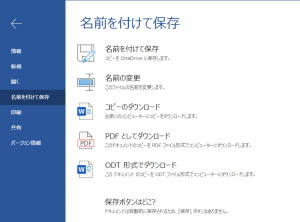
еҗҚеүҚгӮ’д»ҳгҒ‘гҒҰдҝқеӯҳгҒ—гҒҰгҒҝгӮӢгҒЁгҖҒдҪ•гҒӢгғ•гӮ©гғ«гғҖгҒҢж—ўгҒ«гҒӮгҒЈгҒҹпҪ—
вҖ»дҪ•гҒӢдҝқеӯҳгҒ—гҒҹгӮ“гҒ гӮҚгҒҶгҒӘгғјжҳ”гҒ®гӮҸгҒ—гҒҢпҪ—
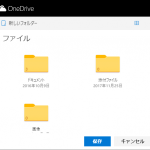
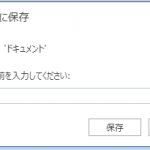
гғ»гғӣгғјгғ з”»йқўгҒ«жҲ»гӮӢ
гӮӮгҒҶдёҖеәҰгҖҒгғӣгғјгғ з”»йқўгӮ’иҰӢгҒҰгҒҝгҒҫгҒ—гӮҮгҒҶпјҒ
гғӣгғјгғ гҒ«жҲ»гӮӢгҒ«гҒҜгҖҒз”»йқўе·ҰдёҠгҒ®зӮ№гҖ…9гҒӨгҒ®гӮўгӮӨгӮігғігӮ’гӮҜгғӘгғғгӮҜгҒ—гҒҰгғј
гҖҢOffice вҶ’гҖҚгҒЈгҒҰгҒ®гӮ’гӮҜгғӘгғғгӮҜгҒҷгӮӢгҒЁгғӣгғјгғ гҒ«жҲ»гӮҢгҒҫгҒҷ
гғ»гғӣгғјгғ з”»йқўгҒӢгӮүйҒёжҠһ
гғӣгғјгғ гҒӢгӮүWordгӮ’йҒёжҠһгҒ—гҒҰгҒҝгӮӢгҒЁгҖҒгҒ“гӮ“гҒӘз”»йқўгҒ«гҒӘгӮҠгҒҫгҒҷ
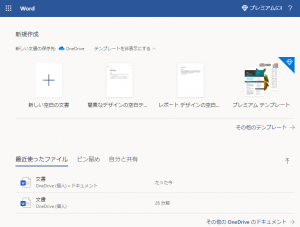
еҗҚеүҚгӮ’д»ҳгҒ‘гҒҰдҝқеӯҳгҒ—гҒҹгҒ®гҒҢгҖҒгғүгӮӯгғҘгғЎгғігғҲгғ•гӮ©гғ«гғҖгҒ«дҝқеӯҳгҒ—гҒҹгҖҢгҒҹгҒЈгҒҹд»ҠгҖҚгҒ§иЎЁзӨәгҒ•гӮҢгҒҰгӮӢгғүгӮӯгғҘгғЎгғігғҲгҒ§гҖҒиҮӘеӢ•гҒ§дҝқеӯҳгҒ•гӮҢгҒҰгҒ„гӮӢгҒ®гҒҢгҖҢ26еҲҶеүҚгҖҚгҒЁгҒ„гҒҶгӮ„гҒӨгҒ§гҒҷгҒӯгғј
в– гҒқгҒ®д»–гҒ®ж©ҹиғҪ
гӮӘгғ•гӮЈгӮ№д»ҘеӨ–гҒ®ж©ҹиғҪгҒ«гҒӨгҒ„гҒҰгӮӮиҰӢгҒҰгҒ„гҒҚгҒҫгҒҷ
гғ»е…ұжңү
дҪңжҲҗгҒ—гҒҹгғүгӮӯгғҘгғЎгғігғҲгӮ’д»–гҒ®дәәгҒЁе…ұжңүгҒҷгӮӢгҒ®гӮӮз°ЎеҚҳгҒӘгӮҲгҒҶгҒ§гҒҷпјҒ
дҝқеӯҳз”»йқўгҒ§гғҰгғјгӮ¶гғјгҒЁе…ұжңүгӮ’йҒёгҒігҒҫгҒҷ
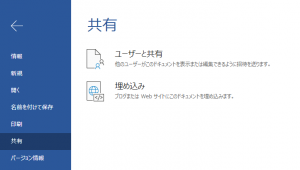
е…ұжңүгҒҷгӮӢгғҰгғјгӮ¶гғјгҒ®гғЎгғјгғ«гӮўгғүгғ¬гӮ№гҒ«гғЎгғғгӮ»гғјгӮёгӮ’ж·»гҒҲгҒҰйҖҒгӮӢгҒ гҒ‘пјҒпјҹ
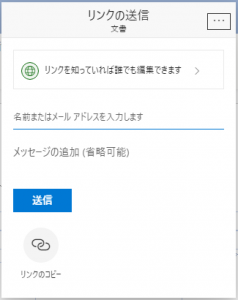
гғӘгғігӮҜгҒҢгӮҸгҒӢгӮҢгҒ°иӘ°гҒ§гӮӮз·ЁйӣҶгҒ§гҒҚгҒЎгӮғгҒҶгҒқгҒҶгҒӘгҒ®гҒ§гҖҒгғ‘гӮ№гғҜгғјгғүгҒ®иЁӯе®ҡгӮӮгҒ—гҒҰгҒҠгҒҸгҒ“гҒЁгӮӮеҝҳгӮҢгҒӘгҒ„гҒ§гҒҠгҒҚгҒҫгҒ—гӮҮгҒҶпјҒ
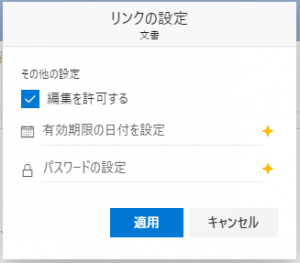
в– еҖӢдәәгҒ®ж„ҹжғі
гҒ“гӮҢгҒ гҒ‘гҒ®ж©ҹиғҪгҒҢMacгӮ„гӮҝгғ–гғ¬гғғгғҲгҖҒгӮ№гғһгғӣгҒ§дҪҝгҒҲгӮӢгҒ®гҒӘгӮүгҖҒе……еҲҶгҒ«гҒҠеҫ—гҒ§гҒҷгӮҲгҒӯгғј
гҒңгҒІгҖҒгҒӮгҒӘгҒҹгӮӮз„Ўж–ҷгҒ®гӮӘгғ•гӮЈгӮ№гҒ§еҝ«йҒ©гӮӘгғ•гӮЈгӮ№гғҜгғјгӮҜгӮ’пјҒ
вҖ»Windows10гҒ®гғЎгғӢгғҘгғјгҒ«гҖҒгҖҢOficceгҖҚгҒЈгҒҰгҒ®гҒҢгҒӮгҒЈгҒҹгҒ®гҒ§иө·еӢ•гҒ—гҒҰгҒҝгҒҹгӮүгҖҒгғӣгғјгғ з”»йқўгҒҢеҮәгҒҰгҒҚгҒҹпјҒпјҹ
гғ–гғ©гӮҰгӮ¶гҒҳгӮғгҒӘгҒҸгҒҰгӮӮгҒ§гҒҚгӮӢгҒ®гҒӢгҒЁжҖқгҒЈгҒҹгҒ‘гҒ©гҖҒзөҗеұҖгғ–гғ©гӮҰгӮ¶гҒ«йЈӣгҒ°гҒ•гӮҢгҒҫгҒ—гҒҹw
гҒ§гҒҜгҒ§гҒҜ