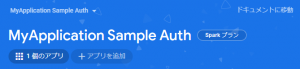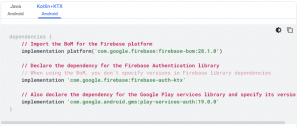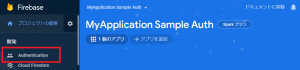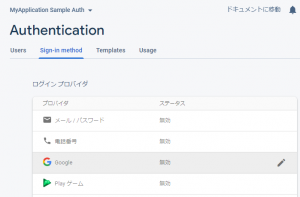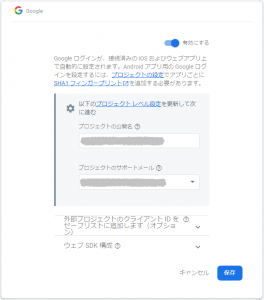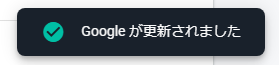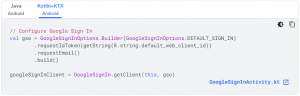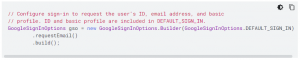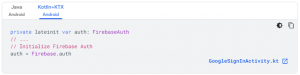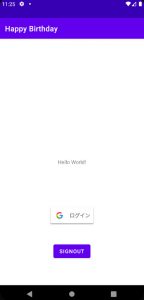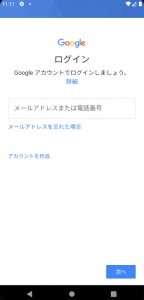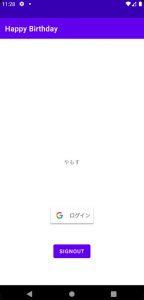Firebase – Ńā”Ńā╝ŃéČŃā╝Ķ¬ŹĶ©╝(Authentication)
õ╗ŖÕø×Ńü»ŃĆüFirebaseŃü«AuthenticationŃéÆŃéóŃāŚŃā¬Ńü½Õ░ÄÕģźŃüŚŃü”ŃĆüGoogleŃéóŃé½Ńé”Ńā│ŃāłŃü¦ŃéóŃāŚŃā¬Ńü½ŃāŁŃé░ŃéżŃā│Ńü¦ŃüŹŃéŗŃéłŃüåŃü½ŃüŚŃüŠŃüÖ’╝ü
Ō¢ĀÕ░ÄÕģźŃé¼ŃéżŃāēŃü«ŃéĄŃéżŃāł
õ╗źõĖŗŃü«ŃéĄŃéżŃāłŃéÆĶ”ŗŃü¬ŃüīŃéēÕ░ÄÕģźŃüŚŃü”ŃüäŃüŹŃüŠŃüÖ
ŌĆ╗ÕÅéĶĆāŃéĄŃéżŃāł’╝ÜŃĆīAndroid Ńü¦ Google ŃāŁŃé░ŃéżŃā│ŃéÆõĮ┐ńö©ŃüŚŃü”Ķ¬ŹĶ©╝ŃüÖŃéŗŃĆŹ
Ō¢ĀFirebaseŃéÆAndroidŃāŚŃāŁŃéĖŃé¦Ńé»ŃāłŃü½Ķ┐ĮÕŖĀ
ŃüōŃéīŃü½ŃüżŃüäŃü”Ńü»ŃĆüÕłźŃü«Ķ©śõ║ŗŃü¦Ķ©śĶ╝ēŃüŚŃü”ŃüäŃüŠŃüÖŃü«Ńü¦ŃĆüŃüØŃüĪŃéēŃéÆÕÅéńģ¦ŃüŚŃü”ŃüÅŃüĀŃüĢŃüä’╝ü
õĮ£µłÉŃüŚŃü¤ŃéóŃāŚŃā¬ŃéÆõĖŖĶ©śĶ©śõ║ŗŃü«µēŗķĀåŃü¦ŃĆüŃāŚŃāŁŃéĖŃé¦Ńé»ŃāłŃü½ń┤ÉŃüźŃüæŃü”ŃüŖŃüŹŃüŠŃüÖ
Ō¢ĀFirebase Authentication ŃéÆĶ┐ĮÕŖĀ
Ńā╗ŃāóŃéĖŃāźŃā╝Ńā½’╝łŃéóŃāŚŃā¬Ńā¼ŃāÖŃā½’╝ēŃü« Gradle ŃāĢŃéĪŃéżŃā½
ŃĆīFirebase Android BoMŃĆŹŃéÆõĮ┐ńö©ŃüÖŃéŗŃü©ŃüéŃéŖŃĆüimplementationŃéÆĶ┐ĮÕŖĀŃüÖŃéŗŃü©Ńü¬ŃüŻŃü”ŃüäŃüŠŃüÖŃüīŃĆüŃüōŃéīŃü»Õ«¤µ¢ĮµĖłŃü┐Ńü«Ńü»ŃüÜŃü¦ŃüÖ’╝ü’╝¤
Õ«¤Ńü»ŃĆüõĖŖĶ©śĶ©śõ║ŗŃü«ÕåģÕ«╣ŃüŗŃéēµø┤Ńü½ŃéĄŃéżŃāłŃü«µēŗķĀåŃüīµø┤µ¢░ŃüĢŃéīŃü”ŃüäŃü”ŃĆüŃéóŃāŚŃā¬ŃéÆŃāŚŃāŁŃéĖŃé¦Ńé»ŃāłŃü½ń┤ÉŃüźŃüæŃéŗķÜøŃü½ŃĆüµēŗķĀåŃü©ŃüŚŃü”Õć║Ńü”ŃüŹŃüŠŃüÖ
ŃüōŃüōŃü¦Ńü»ŃĆüŃĆīfirebase-auth-ktxŃĆŹŃü©ŃĆīGoogle Play services libraryŃĆŹŃééĶ©śĶ╝ēĶ┐ĮÕŖĀŃüÖŃéŗŃéłŃüåŃü¦ŃüÖ
implementationŃéÆĶ┐ĮÕŖĀŃüŚŃü¤ŃéēŃĆīõ╗ŖŃüÖŃüÉÕÉīµ£¤ŃĆŹŃüŚŃüŠŃüŚŃéć’╝ü
Ńā╗Firebase Ńé│Ńā│ŃéĮŃā╝Ńā½Ńü¦Ķ¬ŹĶ©╝ŃāŚŃāŁŃāÉŃéżŃāĆŃéƵ£ēÕŖ╣Ńü½ŃüÖŃéŗ
Ķ¬ŹĶ©╝ŃāŚŃāŁŃāÉŃéżŃāĆŃéÆõĮ┐ńö©ŃüÖŃéŗŃü½Ńü»ŃĆüFirebase Ńé│Ńā│ŃéĮŃā╝Ńā½Ńü¦Ķ¬ŹĶ©╝ŃāŚŃāŁŃāÉŃéżŃāĆŃéƵ£ēÕŖ╣Ńü½ŃüÖŃéŗÕ┐ģĶ”üŃüīŃüéŃéŖŃüŠŃüÖŃĆé
[Authentication] Ńé╗Ńé»ŃéĘŃā¦Ńā│Ńü« [ŃāŁŃé░ŃéżŃā│µ¢╣µ│Ģ] ŃāÜŃā╝ŃéĖŃü½ń¦╗ÕŗĢŃüŚŃü”ŃĆü[ŃāĪŃā╝Ńā½ / ŃāæŃé╣Ńā»Ńā╝Ńāē] Ńü«Ńü╗ŃüŗŃĆüŃéóŃāŚŃā¬Ńü½Õ┐ģĶ”üŃü¬ ID ŃāŚŃāŁŃāÉŃéżŃāĆŃéƵ£ēÕŖ╣Ńü½ŃüŚŃüŠŃüÖŃĆé
https://firebase.google.com/docs/auth/android/start?hl=ja#kotlin+ktx
Ńü©Ķ©śĶ╝ēŃüĢŃéīŃü”ŃüäŃüŠŃüÖŃüīŃĆüńē╣Ńü½Ķ¬¼µśÄŃüīŃü¬ŃüäŃü«Ńü¦ŃĆüŃüōŃüōŃü¦Ķ©śĶ╝ēŃüŚŃüŠŃüÖŃüŁ
– AuthenticationŃé╗Ńé»ŃéĘŃā¦Ńā│
ŃüŠŃüÜŃü»ŃĆüFirebase Ńé│Ńā│ŃéĮŃā╝Ńā½Ńü«µ¦ŗń»ēŃāĪŃāŗŃāźŃā╝Ńü½ŃüéŃéŗŃĆīAuthenticationŃĆŹŃé╗Ńé»ŃéĘŃā¦Ńā│ŃéÆķüĖµŖ×ŃüŚŃüŠŃüÖ
– Sign-in methodŃé┐Ńā¢
ŃāŁŃé░ŃéżŃā│µ¢╣µ│Ģ (Sign-in method) Ńü«Ńé┐Ńā¢Ńü¦ŃĆüŃĆīGoogleŃĆŹŃéÆķüĖµŖ×ŃüŚŃüŠŃüÖ
GoogleŃéÆŃĆīµ£ēÕŖ╣Ńü½ŃüÖŃéŗŃĆŹŃü©ńö╗ķØóŃüīķ¢ŗŃüÅŃü«Ńü¦ŃĆüõ╗źõĖŗŃü«õ║īŃüżŃéÆÕģźÕŖøŃüŚŃüŠŃüÖ
- ŃāŚŃāŁŃéĖŃé¦Ńé»ŃāłŃü«Õģ¼ķ¢ŗÕÉŹ’╝łĶć¬ÕŗĢŃü¦ÕģźÕŖøŃüĢŃéīŃü”ŃüäŃéŗŃü«Ńü¦ŃüŖÕźĮŃü┐Ńü¦Õżēµø┤’╝ē
- ŃāŚŃāŁŃéĖŃé¦Ńé»ŃāłŃü«ŃéĄŃāØŃā╝ŃāłŃāĪŃā╝Ńā½’╝łńÖ╗ķī▓ŃüŚŃü”ŃüéŃéŗŃéóŃāēŃā¼Ńé╣ŃéÆķüĖµŖ×’╝ē
ŃĆīõ┐ØÕŁśŃĆŹŃā£Ńé┐Ńā│ŃéÆŃé»Ńā¬ŃāāŃé»ŃüÖŃéŗŃü©ŃĆüńö╗ķØóŃüīķ¢ēŃüśŃü”ŃĆüõ╗źõĖŗŃü«ŃĆīµø┤µ¢░ŃüĢŃéīŃüŠŃüŚŃü¤ŃĆŹŃü«ŃāĪŃāāŃé╗Ńā╝ŃéĖŃüīĶĪ©ńż║ŃüĢŃéīŃüŠŃüÖ
Ō¢ĀFirebase Ńü¦Ķ¬ŹĶ©╝ŃüÖŃéŗ
Ńā╗GoogleSignInOptions Ńé¬Ńā¢ŃéĖŃé¦Ńé»ŃāłŃéƵ¦ŗµłÉ
Android ŃéóŃāŚŃā¬ŃüĖŃü« Google ŃāŁŃé░ŃéżŃā│Ńü«ńĄ▒ÕÉłŃāÜŃā╝ŃéĖŃü«µēŗķĀåŃü½µ▓┐ŃüŻŃü” Google ŃāŁŃé░ŃéżŃā│ŃéÆŃéóŃāŚŃā¬Ńü½ńĄ▒ÕÉłŃüŚŃüŠŃüÖŃĆé
https://firebase.google.com/docs/auth/android/google-signin?hl=ja#authenticate_with_firebaseGoogleSignInOptionsŃé¬Ńā¢ŃéĖŃé¦Ńé»ŃāłŃéƵ¦ŗµłÉŃüÖŃéŗŃü©ŃüŹŃü»ŃĆürequestIdTokenŃéÆÕæ╝Ńü│Õć║ŃüŚŃüŠŃüÖŃĆé
ŌĆ╗ŃüōŃüōŃüŗŃéēÕģłŃü»ŃĆüµŚóŃü½ŃĆīGoogle ŃāŁŃé░ŃéżŃā│ŃéÆŃéóŃāŚŃā¬Ńü½ńĄ▒ÕÉłŃĆŹŃü¦ŃüŹŃü”ŃüäŃéŗŃüōŃü©ŃüīÕēŹµÅÉõ║ŗķĀģŃü½Ńü¬ŃéŖŃüŠŃüÖŃü«Ńü¦ŃĆüŃüŠŃüĀńĄ▒ÕÉłŃüīŃü¦ŃüŹŃü”ŃüäŃü¬Ńüäµ¢╣Ńü»ŃĆüÕģłŃü½ŃĆüńĄ▒ÕÉłŃéÆÕ«¤µ¢ĮŃüŚŃü”ŃüÅŃüĀŃüĢŃüäŃüŁŃā╝’╝łŃü¤ŃüĀŃüŚŃĆüńĄ▒ÕÉłŃāÜŃā╝ŃéĖŃü«ŃéĄŃā│ŃāŚŃā½Ńü»ÕÅżŃüŗŃüŻŃü¤ŃéŖŃüÖŃéŗŃü«Ńü¦Ńüöµ│©µäÅŃéÆ’╝ü’╝ē
ŃéĄŃéżŃāłŃü«ŃéĄŃā│ŃāŚŃā½ŃéĮŃā╝Ńé╣ŃéÆĶ”ŗŃéŗŃü©ŃĆüõ╗źõĖŗŃü«ŃéäŃéŖµ¢╣Ńü¦ŃĆüŃĆīGoogleSignInOptions Ńé¬Ńā¢ŃéĖŃé¦Ńé»ŃāłŃéƵ¦ŗµłÉŃüÖŃéŗŃĆŹŃü©ŃüäŃüåŃüōŃü©Ńü¦ŃüÖŃüŁ’╝ü
onCreate()ķ¢óµĢ░Ńü«õĖŁŃü¦õĖŖĶ©śŃü¦µÄ▓Ķ╝ēŃüĢŃéīŃü”ŃüäŃéŗŃéĄŃā│ŃāŚŃā½Ńé│Ńā╝ŃāēŃéÆÕ╝ĄŃéŖõ╗śŃüæŃéīŃü░ŃüäŃüäŃü«Ńü¦ŃüÖŃüīŃĆüŃüØŃééŃüØŃééŃé¬Ńā¢ŃéĖŃé¦Ńé»ŃāłŃü«Õ«ŻĶ©ĆŃü½ŃüżŃüäŃü”ŃĆüŃéĄŃā│ŃāŚŃā½Ńé│Ńā╝ŃāēŃü½Ńü»Ķ©śĶ╝ēŃüīŃüéŃéŖŃüŠŃüøŃéō’╝ü’ĮŚ
µŁŻńó║Ńü½Ńü»ŃĆüńĄ▒ÕÉłŃāÜŃā╝ŃéĖŃü«Ńü¦Ńü»õ╗źõĖŗŃü«ŃéłŃüåŃü½ŃĆüvalŃü¦Ńü»Ńü¬ŃüÅŃĆīGoogleSignInOptionsŃĆŹŃü¦Ķ©śĶ╝ēŃüĢŃéīŃü”ŃüäŃüŠŃüÖ
Ńé¬Ńā¢ŃéĖŃé¦Ńé»ŃāłÕÉŹŃééńĢ░Ńü¬ŃéŖŃĆüŃĆīrequestIdTokenŃĆŹŃééĶ©śĶ╝ēŃüĢŃéīŃü”ŃüäŃü¬ŃüäŃü«Ńü¦ŃĆüõ╗źõĖŗŃü«ŃéĄŃā│ŃāŚŃā½Ńü»ÕÅéĶĆāń©ŗÕ║”Ńü¦ŃüÖ’ĮŚ
õ╗źõĖŗŃü«Ńé│Ńā╝ŃāēŃéÆonCreate()ķ¢óµĢ░ŃéÆÕ«ŻĶ©ĆŃüÖŃéŗŃéóŃé»ŃāåŃéŻŃāōŃāåŃéŻŃü«õĖŁŃü¦Õ«ŻĶ©ĆŃüŚŃü”ŃüŖŃüŹŃüŠŃüŚŃéćŃüå’╝ü
class MainActivity : AppCompatActivity() {
// ...
// õ╗źõĖŗŃü¦GoogleSignInOptions Ńé¬Ńā¢ŃéĖŃé¦Ńé»ŃāłŃü«ÕżēµĢ░ŃéÆÕ«ŻĶ©Ć
private lateinit var googleSignInClient: GoogleSignInClient
// ...
override fun onCreate(savedInstanceState: Bundle?) {
// ...
}
// ...
}
Ńā╗ŃéĄŃā╝ŃāÉŃā╝Ńü«Ńé»Ńā®ŃéżŃéóŃā│ŃāłID
ŃéĄŃā╝ŃāÉŃā╝Ńü«Ńé»Ńā®ŃéżŃéóŃā│Ńāł ID ŃéÆ
https://firebase.google.com/docs/auth/android/google-signin?hl=ja#authenticate_with_firebaserequestIdTokenŃāĪŃéĮŃāāŃāēŃü½µĖĪŃüÖÕ┐ģĶ”üŃüīŃüéŃéŖŃüŠŃüÖŃĆéOAuth 2.0 Ńé»Ńā®ŃéżŃéóŃā│Ńāł ID ŃéÆńó║Ķ¬ŹŃüÖŃéŗŃü½Ńü»:
Ńü©Ķ©śĶ╝ēŃüĢŃéīŃü”ŃüäŃüŠŃüÖŃüīŃĆüŃüōŃéīŃü»FirebaseŃü«Õ░ÄÕģźŃü¦ŃĆīgoogle-services.jsonŃĆŹŃéÆŃāŚŃāŁŃéĖŃé¦Ńé»ŃāłŃü½Ńé│ŃāöŃā╝ŃüŚŃü”ŃüäŃéŗŃü«Ńü¬ŃéēŃĆüńĄéŃéÅŃüŻŃü”ŃüäŃéŗµēŗķĀåŃü½Ńü¬ŃéŖŃüŠŃüÖ
Ńā╗ŃéĄŃéżŃā│ŃéżŃā│ŃāĢŃāŁŃā╝
Google ŃāŁŃé░ŃéżŃā│ŃéÆńĄ▒ÕÉłŃüÖŃéŗŃü©ŃĆüŃāŁŃé░ŃéżŃā│ ŃéóŃé»ŃāåŃéŻŃāōŃāåŃéŻŃü½µ¼ĪŃü«ŃéłŃüåŃü¬Ńé│Ńā╝ŃāēŃüīĶ┐ĮÕŖĀŃüĢŃéīŃüŠŃüÖŃĆé
https://firebase.google.com/docs/auth/android/google-signin?hl=ja#authenticate_with_firebase
Ńü©ŃüŠŃüüŃĆüŃüōŃéīŃü»ÕŠ«Õ”ÖŃü½Ńé│Ńā╝ŃāēŃüīķüĢŃüŻŃü”ŃüŠŃüÖŃüīŃĆüĶ©śĶ╝ēŃü«ķĆÜŃéŖŃĆīGoogle ŃāŁŃé░ŃéżŃā│ŃéÆńĄ▒ÕÉłŃĆŹŃéÆĶĪīŃüłŃü░ŃĆüĶ┐ĮÕŖĀŃüĢŃéīŃéŗŃé│Ńā╝ŃāēŃü¦ŃüÖ
Ńā╗Firebase Auth Ńé¬Ńā¢ŃéĖŃé¦Ńé»Ńāł
ŃāŁŃé░ŃéżŃā│ ŃéóŃé»ŃāåŃéŻŃāōŃāåŃéŻŃü«
https://firebase.google.com/docs/auth/android/google-signin?hl=ja#authenticate_with_firebaseonCreateŃāĪŃéĮŃāāŃāēŃü¦ŃĆüFirebaseAuthŃé¬Ńā¢ŃéĖŃé¦Ńé»ŃāłŃü«Õģ▒µ£ēŃéżŃā│Ńé╣Ńé┐Ńā│Ńé╣ŃéÆÕÅ¢ÕŠŚŃüŚŃüŠŃüÖŃĆé
Firebase Auth Ńé¬Ńā¢ŃéĖŃé¦Ńé»ŃāłŃü«Õ«ŻĶ©ĆŃü©ÕÅ¢ÕŠŚŃü½ŃüżŃüäŃü”Ńü«Ķ©śĶ╝ēŃü¦ŃüÖ
ŃüōŃü«Ńé│Ńā╝ŃāēŃéÆŃü®ŃüōŃü½µøĖŃüÅŃü«ŃüŗŃü»ŃĆüõ╗źõĖŗŃü«ŃéĄŃā│ŃāŚŃā½ŃéÆĶ”ŗŃü”ŃüÅŃüĀŃüĢŃüä
ÕÅéĶĆāŃéĄŃéżŃāłŃü«µ«ŗŃéŖŃü«ŃéĄŃā│ŃāŚŃā½ŃéÆŃü®ŃüōŃü½µøĖŃüæŃü░ŃüäŃüäŃüŗŃééŃāåŃā│ŃāŚŃā¼Ńā╝ŃāłŃü©ŃüŚŃü”ĶĪ©ŃüŚŃü”ŃüŖŃüŹŃüŠŃüÖ
class MainActivity : AppCompatActivity() {
// ...
// GoogleSignInClientŃé¬Ńā¢ŃéĖŃé¦Ńé»ŃāłŃü«Õ«ŻĶ©Ć
private lateinit var googleSignInClient: GoogleSignInClient
// FirebaseAuthŃé¬Ńā¢ŃéĖŃé¦Ńé»ŃāłŃü«Õ«ŻĶ©Ć
private lateinit var auth: FirebaseAuth
// FirebaseUserŃé¬Ńā¢ŃéĖŃé¦Ńé»ŃāłŃü«Õ«ŻĶ©Ć
private var user: FirebaseUser? = null
// ...
override fun onCreate(savedInstanceState: Bundle?) {
// ...
// Configure Google Sign In
val gso = GoogleSignInOptions.Builder(GoogleSignInOptions.DEFAULT_SIGN_IN)
.requestIdToken(getString(R.string.default_web_client_id))
.requestEmail()
.build()
googleSignInClient = GoogleSignIn.getClient(this, gso)
// ...
// FirebaseAuthŃé¬Ńā¢ŃéĖŃé¦Ńé»ŃāłŃü«ÕÅ¢ÕŠŚ
auth = Firebase.auth
// ...
}
// ...
override fun onStart() {
// ...
}
// ...
override fun onActivityResult(requestCode: Int, resultCode: Int, data: Intent?) {
// ...
}
// ...
private fun firebaseAuthWithGoogle(idToken: String) {
// ...
}
// ...
private fun signIn() {
// ...
}
// ...
private fun signOut() {
// ...
}
// ...
private fun updateUI(user: FirebaseUser?) {
// ...
}
// ...
}
ÕÅéĶĆāŃéĄŃéżŃāłŃü«ŃéĄŃā│ŃāŚŃā½Ńü»õĖŖĶ©śŃāåŃā│ŃāŚŃā¼Ńā╝ŃāłŃü½Ķ▓╝ŃüŻŃü”ŃüäŃüæŃü░Õć║µØźõĖŖŃüīŃéŖŃüŠŃüÖ
ŃüéŃü©Ńü»ŃĆüÕ«¤ķÜøŃü½Õ«¤ĶĪīŃüŚŃü”ŃĆüGoogleŃüĖŃāŁŃé░ŃéżŃā│ŃüŚŃü”Ńü┐ŃüŠŃüŚŃéćŃüå’╝ü
Ō¢ĀÕ«¤ĶĪī
õ╗ŖÕø×Ńü«ŃāŚŃāŁŃéĖŃé¦Ńé»ŃāłŃü¦Ńü»ńö╗ķØóŃü½õ╗źõĖŗŃü«Ńé│Ńā│ŃāłŃāŁŃā╝Ńā½ŃéÆķģŹńĮ«ŃüŚŃüŠŃüŚŃü¤
- TextView
- SignInButton (com.google.android.gms.common)
- Button (SignOutńö©)
Ńā╗ŃéĄŃéżŃā│ŃéżŃā│ŃüÖŃéŗ
ńö╗ķØóŃü«ŃĆīŃāŁŃé░ŃéżŃā│ŃĆŹŃā£Ńé┐Ńā│ŃéÆŃé┐ŃāāŃāŚŃüÖŃéŗŃü©ŃĆüGoogleŃü«ŃéĄŃéżŃā│ŃéżŃā│ńö╗ķØóŃü½ÕżēŃéÅŃéŖŃüŠŃüÖ
ŃāĪŃā╝Ńā½ŃéóŃāēŃā¼Ńé╣Ńü©ŃāæŃé╣Ńā»Ńā╝ŃāēŃéÆÕģźÕŖøŃüÖŃéŗŃü©ŃĆüÕł®ńö©Ķ”Åń┤äńö╗ķØóŃüīÕć║ŃéŗŃü«Ńü¦ŃĆüŃĆīÕÉīµäÅŃüÖŃéŗŃĆŹŃéÆŃé┐ŃāāŃāŚŃüŚŃüŠŃüÖ
µ¼ĪŃü½ŃāŚŃā®ŃéżŃāÉŃéĘŃā╝ŃāØŃā¬ŃéĘŃā╝Ńü«ńó║Ķ¬Źńö╗ķØóŃüīÕć║ŃéŗŃü«Ńü¦ŃĆüŃüōŃéīŃééŃĆīÕÉīµäÅŃüÖŃéŗŃĆŹŃéÆŃé┐ŃāāŃāŚŃüŚŃüŠŃüÖ
ŃüØŃüåŃüÖŃéŗŃü©ŃĆüŃéĄŃéżŃā│ŃéżŃā│ŃüīŃü¦ŃüŹŃü¤Ńü«Ńü¦ŃĆüŃā”Ńā╝ŃéČŃā╝µāģÕĀ▒ŃüīÕÅ¢ÕŠŚŃü¦ŃüŹŃéŗŃü«Ńü¦ŃĆüµāģÕĀ▒ŃéÆńö╗ķØóŃü½ĶĪ©ńż║ŃüÖŃéŗŃüōŃü©ŃüīŃü¦ŃüŹŃüŠŃüÖ
Ńā╗Ńā”Ńā╝ŃéČŃā╝µāģÕĀ▒ŃéÆĶĪ©ńż║ŃüÖŃéŗ
õ╗ŖÕø×ĶĪ©ńż║ŃüÖŃéŗŃü«Ńü»ŃĆüŃā”Ńā╝ŃéČŃā╝ĶĪ©ńż║ÕÉŹ’╝łdisplayName’╝ēŃü¦ŃüÖ
õ╗¢Ńü½ŃééŃāĪŃā╝Ńā½ŃéóŃāēŃā¼Ńé╣Ńü¬Ńü®ŃüīĶĪ©ńż║ÕÅ»ĶāĮŃü¦ŃüÖŃüīŃĆüÕ┐ģŃüÜÕÉīµäÅńö╗ķØóŃü¦ÕĆŗõ║║µāģÕĀ▒Ńü«ÕÅ¢ÕŠŚŃü©ĶĪ©ńż║ŃéÆÕ«ŻĶ©ĆŃüŚŃüŠŃüŚŃéćŃüå’╝ü
ńö╗ķØóĶĪ©ńż║Ńü«ŃéĄŃā│ŃāŚŃā½Ńü»õ╗źõĖŗŃü«ŃéłŃüåŃü½Ńü¬ŃéŖŃüŠŃüÖ
class MainActivity : AppCompatActivity() {
// ...
private fun updateUI(user: FirebaseUser?) {
val mainText = findViewById(R.id.textView)
if (user != null) {
// Ńā”Ńā╝ŃéČŃā╝ĶĪ©ńż║ÕÉŹŃéÆńö╗ķØóŃü½ĶĪ©ńż║ŃüŚŃüŠŃüÖ
mainText.text = user.displayName
}
}
// ...
}
Ō¢Āµ£ĆÕŠīŃü½
Ńé╣Ńā×ŃāøŃü½GoogleŃéóŃé½Ńé”Ńā│ŃāłŃéÆĶ©ŁÕ«ÜŃüŚŃü”ŃüŖŃüæŃü░ŃĆüķüĖµŖ×ŃüŚŃü”ŃéĄŃéżŃā│ŃéżŃā│ŃüīÕÅ»ĶāĮŃü¦ŃüÖ
ŃéĄŃéżŃā│ŃéóŃé”ŃāłŃā£Ńé┐Ńā│Ńü«ÕŗĢŃüŹŃü»õ╗ŖÕø×Ńü»Ķ©śĶ╝ēŃüŚŃü”ŃüäŃüŠŃüøŃéōŃüīŃĆüń░ĪÕŹśŃü½ŃéĄŃā│ŃāŚŃā½ŃéÆĶ╝ēŃüøŃü”ŃüŖŃüŹŃüŠŃüÖ
class MainActivity : AppCompatActivity() {
// ...
fun startSignOut() {
auth.signOut()
googleSignInClient.signOut()
}
// ...
}
ŃüĢŃüü’╝üŃüōŃéīŃü¦Ķ¬ŹĶ©╝Ńü»Ńü¦ŃüŹŃüŠŃüŚŃü¤’╝ü
µ¼ĪŃü»ŃĆüŃāćŃā╝Ńé┐ŃāÖŃā╝Ńé╣ŃüŗŃĆüŃé»Ńā®Ńé”ŃāēŃéÆõĮ┐ŃüŻŃü”Ńü┐ŃéłŃüåŃü©µĆØŃüäŃüŠŃüÖ
Ńü¦Ńü»Ńü¦Ńü»