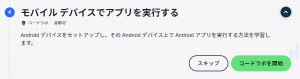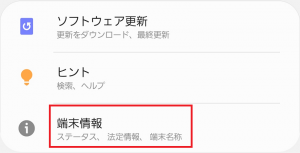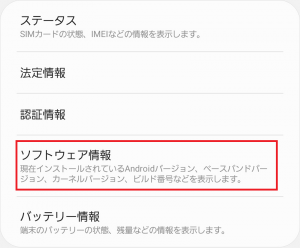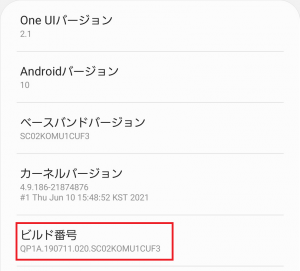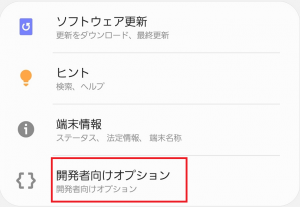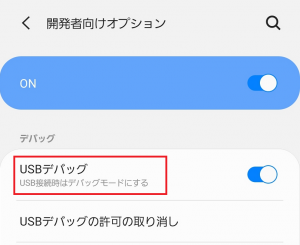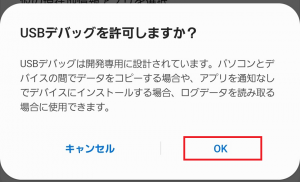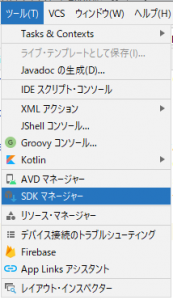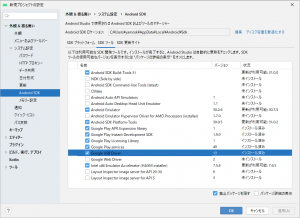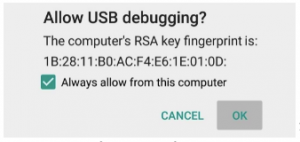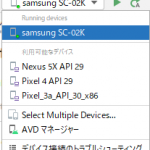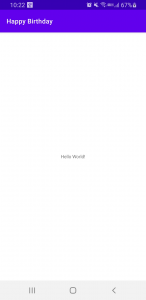Android Studio から Android 端末でデバッグする
最近、ホンマにさぼりすぎですねw
‚ñÝ„É¢„Éê„ǧ„É´„Éá„Éê„ǧ„Çπ„Åß„Ç¢„Éó„É™„ÇíÂÆüË°å„Åô„Çã
真面目にkotlinの勉強をしていたら、webサイトでAndroid Studioの説明がありました
参考サイト:Androidデベロッパー
そーいえば、アプリ作る勉強をしてましたけど、いつもエミュレータを起動してましたが、
Android端末でデバッグする方法を調べていませんでしたw
‰ªäÊõ¥„Åß„Åô„Åå„ÄÅÊâãÈÝÜ„ÇíË®ò˺â„Åó„Åæ„ÅôÔºÅ
‚ñÝAndroidÁ´ØÊú´„ÅßÈñãÁô∫ËÄÖÂêë„Åë„Ç™„Éó„Ç∑„Éß„É≥„ÇíÊúâÂäπ„Å´„Åô„Çã
„ÄåÈñãÁô∫ËÄÖÂêë„Åë„Ç™„Éó„Ç∑„Éß„É≥„Äç„Å£„Ŷ„ÄÅÈöÝ„Åó„É°„Éã„É•„ɺ„ÅÝ„Å£„Åü„Çì„Åß„Åô„Å≠ÔºÅ
‚ëÝAndroidÁ´ØÊú´„ÅÆË®≠ÂÆö„ÇíÈñã„Åç„Åæ„Åô
‚ë°Á´ØÊú´ÊÉÖÂݱ„Çí„Çø„ÉÉ„Éó
‚뢄ÇΩ„Éï„Éà„Ƕ„Çß„Ç¢ÊÉÖÂݱ„Çí„Çø„ÉÉ„Éó
④ビルド番号を7回タップ
タップするたびに、「あと何回でデベロッパーモードが有効になります」というメッセージがでます
⑤パスワードの入力
連続して、7回タップすると、パスワード入力画面が表示されます
端末に設定しているパスワードを入力すると、デベロッパーモード(開発者向けオプション)が有効になります
⑥開発者向けオプションをタップする
Ë®≠ÂÆöÁîªÈù¢„Å´Ê઄Çã„Å®„ÄÅÁ´ØÊú´ÊÉÖÂݱ„ÅƉ∏ã„Å´„ÄÅÈñãÁô∫ËÄÖÂêë„Åë„Ç™„Éó„Ç∑„Éß„É≥„ÅÆ„É°„Éã„É•„ɺ„Åå¢ó„Åà„Ŷ„ÅÑ„Åæ„Åô
⑦USBデバッグをオンにする
端末でのデバッグを可能にするために「USBデバッグ」をONにします
⑧USBデバッグを許可する
USBデバッグをONにすると、確認メッセージが出ますので、「OK」をタップします
※⑦の画像に「USBデバッグの許可の取り消し」があるので、これで許可を取り消すことができるようです
これで端末側の初期設定が完了しました
‚ñÝAndroid Studio„ÅßUSB„Éâ„É©„ǧ„Éê„Çí„ǧ„É≥„Çπ„Éà„ɺ„É´„Åô„Çã
‚ëÝ[„Éфɺ„É´]„ÅÆ[SDK„Éû„Éç„ɺ„Ç∏„É£„ɺ]„ÇíÈÅ∏Êäû„Åô„Çã
②「Google USB Driver」をインストール
「Android SDK」の「SDKツール」タブを選択して、「Google USB Driver」にチェックを入れて、「OK」をクリックすると、インストールが実施されます
インストールが完了すると、Android Studio側の設定は完了です
‚ñÝAndroidÁ´ØÊú´„ÅßÂÆüË°å„Åô„Çã
‚ëÝPC„Å®AndroidÁ´ØÊú´„ÇíUSB„DZ„ɺ„Éñ„É´„ÅßÊé•Á∂ö„Åó„Åæ„Åô
②確認メッセージがでます
※わしのはスクショ取り損ねたので、Androidデベロッパーの画像を拝借w
「常に許可する」をチェックして、「OK」をタップしましょう
③接続端末を選択する
Android Studioで接続する端末に、USB接続したAndroid端末が表示されます
④実行(Run)する
Runボタンをクリックして、ビルドが終了すると、接続したAndroid端末でアプリが実行されます
‚ñÝÊúÄÂæå„Å´
„Ç®„Éü„É•„ɨ„ɺ„Çø„ÅÝ„Å®„ÄÅÊôÆÊƵ‰Ωø„ÅÑÊÖ£„Çå„Ŷ„ÅÑ„Å™„ÅÑÁ´ØÊú´„Åó„Åã„Å™„Åã„Å£„Åü„ÅÆ„Åß„ÄÅÈõ∞Âõ≤Ê∞ó„Åå„Çè„Åã„Çä„Å´„Åè„Åã„Å£„Åü„Çì„Åß„Åô„Çà„Å≠„ɺ
なので、自分が持っている端末でデバッグできるようになって、凄く雰囲気がわかりやすくなった!
„ÅÑ„Çфɺ‰æøÂà©ÔºÅ‰ªäÊõ¥„ÅÝ„Åë„Å©„Å≠„ɺÔΩó
„Åì„Çå„ÅßÈñãÁô∫„Åô„Çã„ÅÆ„ÇÇ„Å°„Çá„Å£„Å®Ê•Ω„Åó„Åè„Å™„Çä„Åù„ÅÜ„ÅÝ„Å™„Åńɺ
„Åß„ÅØ„Åß„ÅØ