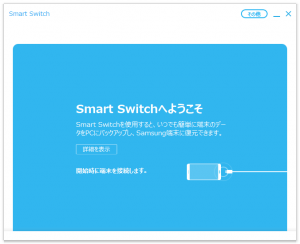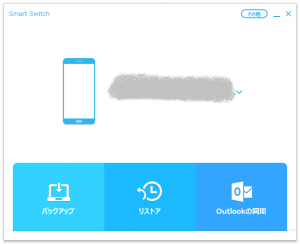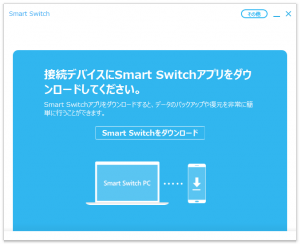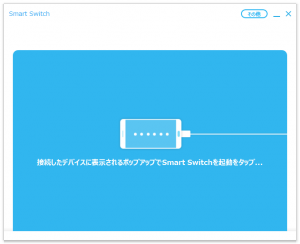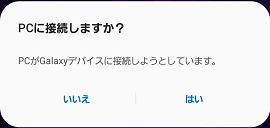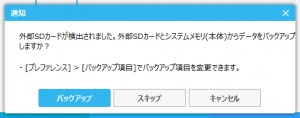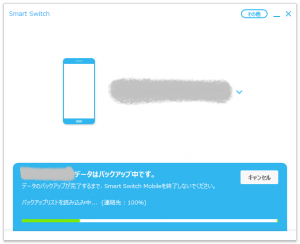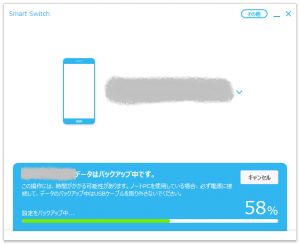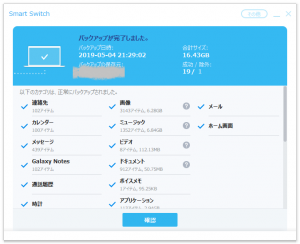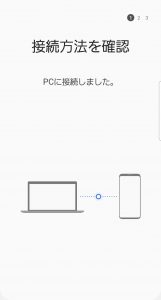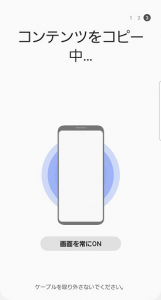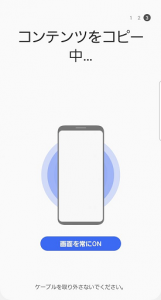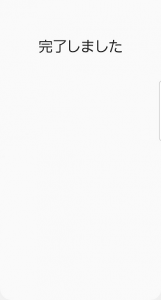Smart Switchを使って PCにバックアップする
「Smart Switch」を使って、PCで「Galaxy S9」のバックアップを行います
Galaxyクラウドを使用したバックアップについては、以下を参照してください
[blogcard url=”https://zesys.net/galaxy/galaxy-cloud/”]Galaxyクラウドを使ってスマホをバックアップする[/blogcard]
前回の「Smart Switch」をインストールした記事は以下を参照してください
[blogcard url=”https://zesys.net/galaxy/smart-switch-install/”]Smart Switchのインストール[/blogcard]
スマホ端末とPCの接続にはUSBケーブルを使用します
スマホ端末側にもスマホ用のアプリ「Smart Switch Mobile」をインストールしておいてください
※スマホに入ってなくてもPCとつないだ時にインストールしてくれます
■大事なのは
バックアップを行うスマホにちゃんと電話番号が割り当たっていること!
つまり、CIMカードが入っていることが大事です
入って無いと、バックアップは強制終了されますw
■Windows版
・スマホ端末とPCの接続
PC側の「Smart Switch」を起動します
画面の指示通り、スマホ端末を接続します(Windows版のアプリを先に起動してからスマホ端末を接続します)
接続されると以下のような画面に変わります(消しているのはスマホの端末名w)
※スマホ端末に「Smart Switch Mobile」がインストールされると、接続後の画面になります
以下の画面が表示されますので、「Smart Switchをダウンロード」ボタンをクリックします
ダウンロードが終わると、以下の画面になります
スマホ端末側で以下の画面が出ますので、「はい」をクリックします
スマホ端末に「Smart Switch Mobile」がインストールされると、接続後の画面になります
・バックアップ開始
「バックアップ」をクリックします
以下の画面がでますので、再度、「バックアップ」ボタンをクリックします
バックアップが開始されます
当然データ量によって処理の時間は変わりますが、バックアップリストの読み込みが終わってから、実際のバックアップが開始されます
※データのバックアップが完了するまでは、スマホ端末側の「Smart Switch Mobile」を終了しないように注意してくださいねー
・バックアップ完了
バックアップが完了すると以下のような完了画面が表示されます
「確認」ボタンをクリックしてから、PC側の「Smart Switch」を終了します
それから、USBケーブルを抜いてください
最後に、スマホ側の「Smart Switch」を終了してください
■Mac OS版
Mac OS版はまだ試していませんが、たぶん、PC側は同じ画面だと思われます
もし違ったら、更新しますねー
■スマホ画面(Galaxy S9)
PCとの接続が確立した場合、スマホ端末は以下の画面になります
バックアップが始まると、以下の画面になります
バックアップに時間がかかるので、スマホ端末の画面が消えてしまわうのが嫌な人は、そうならないように、「画面を常にON」をクリックします
バックアップが完了するまでしばらく待ちましょう!
バックアップが完了した場合、以下のシンプルな画面になりますw
PC側の「Smart Switch」を終了し、USBケーブルを抜いてから、スマホ側の「Smart Switch」を終了させてください
バックアップについては以上です!
■リストア
リストアについては・・スマホが壊れた時にやりますw
ではでは