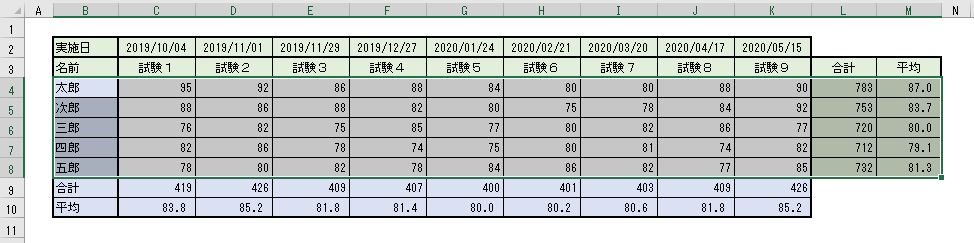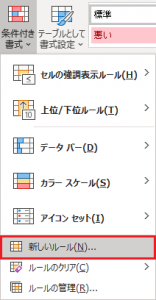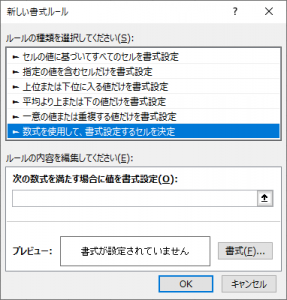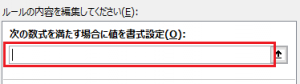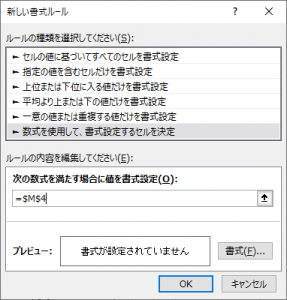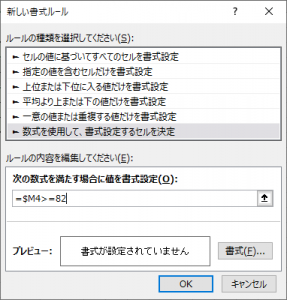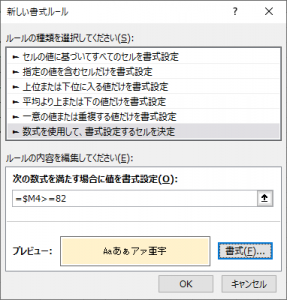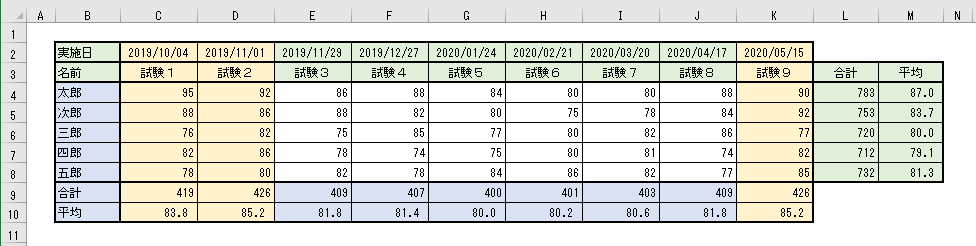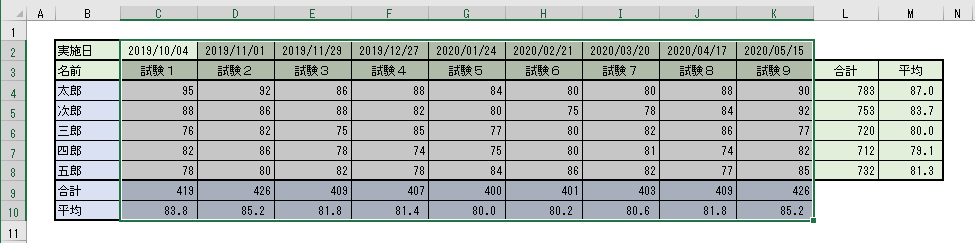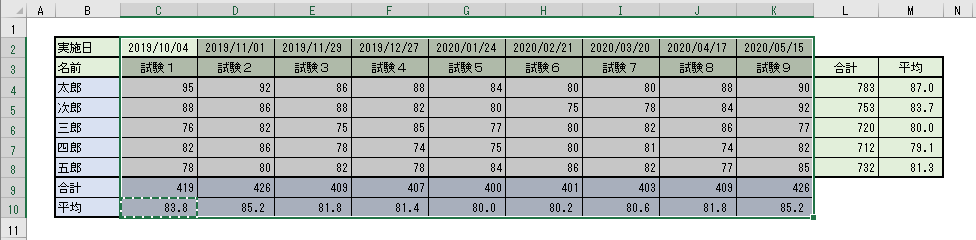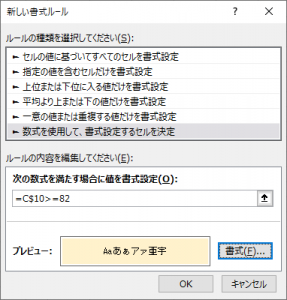ĶĪīÕģ©õĮōŃéäÕłŚÕģ©õĮōŃü«ĶāīµÖ»Ķē▓ŃéÆÕżēµø┤ŃüÖŃéŗ
ExcelŃü¦ĶĪ©ŃéÆõĮ┐ńö©ŃüŚŃü”ŃüäŃéŗÕĀ┤ÕÉłŃĆüńē╣Õ«ÜŃü«µØĪõ╗ČŃü½Ķ®▓ÕĮōŃüÖŃéŗń«ćµēĆŃéÆĶē▓õ╗śŃüæŃüŚŃü¤ŃüÅŃü¬ŃéŖŃüŠŃüÖ’╝üŃüØŃéīŃüīµØĪõ╗Čõ╗śŃüŹµøĖÕ╝ÅŃü¦ŃüÖŃéłŃüŁ’╝ü
ŃüØŃüŚŃü”ŃĆüŃüØŃéīŃéÆŃéłŃéŖńø«ń½ŗŃü¤ŃüøŃéŗŃü¤ŃéüŃü½ĶĪīŃüåŃü«ŃüīŃĆüĶĪīÕģ©õĮōŃü©ŃüŗÕłŚÕģ©õĮōŃü«ĶāīµÖ»Ķē▓ŃéÆÕżēŃüłŃéŗµØĪõ╗Čõ╗śŃüŹµøĖÕ╝ÅŃü¦ŃüÖ
Ō¢ĀĶĪīÕģ©õĮōŃü«ŃéĄŃā│ŃāŚŃā½
õ╗źõĖŗŃü«ŃéĄŃā│ŃāŚŃā½ńö╗ÕāÅŃü»ŃĆüŃĆÄÕ╣│ÕØćńé╣Ńüī82ńé╣õ╗źõĖŖŃü«ĶĪīŃü«ĶāīµÖ»Ķē▓ŃéÆĶē▓õ╗śŃüæŃĆÅŃüŚŃü¤ŃééŃü«Ńü¦ŃüÖ
ŃüōŃü«ŃĆÄÕ╣│ÕØćńé╣Ńüī82ńé╣õ╗źõĖŖŃü«ĶĪīŃü«ĶāīµÖ»Ķē▓ŃéÆĶē▓õ╗śŃüæŃĆÅŃü»ŃĆüŃü®Ńü«ŃéłŃüåŃü¬µēŗķĀåŃü¦ĶĪīŃüåŃüŗŃéÆķĀåŃéÆĶ┐ĮŃüŻŃü”Ķ¬¼µśÄŃüŚŃü”ŃüäŃüŹŃüŠŃüÖ’╝ü
Ō¢ĀĶĪīÕģ©õĮōŃü«Ķ©ŁÕ«ÜµēŗķĀå
Ńā╗ķüĖµŖ×ń»äÕø▓
ŌæĀŃüŠŃüÜŃü»ĶāīµÖ»Ķē▓ŃéÆĶ©ŁÕ«ÜŃüÖŃéŗń»äÕø▓ŃéÆķüĖµŖ×ŃüŚŃüŠŃüÖ
ŃāØŃéżŃā│ŃāłŃü»ŃĆüõ╗źõĖŗŃü«2ńé╣’╝łÕÉīŃüśŃüōŃü©ŃéÆĶ©ĆŃüåŃü”ŃéŗŃéōŃü¦ŃüÖŃüæŃü®ŃüŁ’ĮŚ’╝ē
- ŃāśŃāāŃāĆĶĪīŃéÆÕɽŃéüŃü¬ŃüäŃüōŃü©
- ŃāćŃā╝Ńé┐ĶĪīŃü«Ńü┐ŃéÆķüĖŃüČŃüōŃü©
ŃāĢŃéŻŃā½Ńé┐Ńā╝Ńü«ŃéżŃāĪŃā╝ŃéĖŃü¦ŃĆüŃāśŃāāŃāĆĶĪīŃéÆķüĖµŖ×ń»äÕø▓Ńü½ÕɽŃéüŃü”ŃüŚŃüŠŃüåõ║║ŃüīÕżÜŃüäŃüŗŃü©µĆØŃüäŃüŠŃüÖŃüīŃĆüŃüØŃéīŃüīŃüØŃééŃüØŃééŃü«ķ¢ōķüĢŃüäŃü¬Ńü«Ńü¦ŃüÖ’╝ü
ŃĆīŃāśŃāāŃāĆĶĪīŃü»Ķ”üŃéēŃü¬ŃüäŃĆŹŃéÆŃüŖÕ┐śŃéīŃü¬ŃüÅ’╝ü’ĮŚ
ŌĆ╗ĶāīµÖ»Ķē▓ŃéÆÕĪŚŃéŖŃü¤Ńüäń»äÕø▓Ńü»ŃĆüÕÉŹÕēŹŃéäÕÉłĶ©łŃĆüÕ╣│ÕØćŃü«ÕłŚŃéÆÕĪŚŃéŖŃü¤ŃüÅŃü¬ŃüäÕĀ┤ÕÉłŃü»ŃĆüń»äÕø▓ŃüŗŃéēÕż¢ŃüŚŃü”ŃüÅŃüĀŃüĢŃüä
Ńā╗µ¢░ŃüŚŃüäŃā½Ńā╝Ńā½ŃéÆķüĖµŖ×
ŌæĪķüĖµŖ×ń»äÕø▓Ńüīµ▒║ŃüŠŃéīŃü░ŃĆüµØĪõ╗Čõ╗śŃüŹµøĖÕ╝ÅŃüŗŃéēŃĆīµ¢░ŃüŚŃüäŃā½Ńā╝Ńā½ŃĆŹŃéÆķüĖµŖ×ŃüŚŃüŠŃüÖ
ŃĆÄŃā╗Ńā╗Ńā╗82ńé╣õ╗źõĖŖŃü«Ńā╗Ńā╗Ńā╗ŃĆÅŃü¬Ńü«Ńü¦ŃĆü
ŃĆīŃé╗Ńā½Ńü«Õ╝ĘĶ¬┐ĶĪ©ńż║Ńā½Ńā╝Ńā½ŃĆŹŃü½ŃüéŃéŗŃĆīµīćÕ«ÜŃü«ÕĆżŃéłŃéŖÕż¦ŃüŹŃüäŃĆŹŃéÆķüĖŃéōŃüČõ║║ŃüīŃüäŃüŠŃüÖ
ŃüŚŃüŗŃüŚŃĆüŃüØŃéīŃéÆķüĖŃüČŃü©ŃĆÄÕ╣│ÕØćńé╣Ńüī82ńé╣õ╗źõĖŖŃü«ĶĪīŃā╗Ńā╗Ńā╗ŃĆÅŃüīµīćÕ«ÜŃü¦ŃüŹŃüŠŃüøŃéō
Ńā╗µĢ░Õ╝ÅŃéƵīćÕ«ÜŃüŚŃü”ŃĆüµøĖÕ╝ÅĶ©ŁÕ«ÜŃüÖŃéŗŃé╗Ńā½ŃéƵ▒║Õ«Ü
ŌæóŃĆīµ¢░ŃüŚŃüäµøĖÕ╝ÅŃā½Ńā╝Ńā½ŃĆŹŃü«ńö╗ķØóŃü¦Ńü»ŃĆüŃĆīµĢ░Õ╝ÅŃéƵīćÕ«ÜŃüŚŃü”ŃĆüµøĖÕ╝ÅĶ©ŁÕ«ÜŃüÖŃéŗŃé╗Ńā½ŃéƵ▒║Õ«ÜŃĆŹŃéÆķüĖµŖ×ŃüŚŃüŠŃüÖ
ŃĆÄÕ╣│ÕØćńé╣Ńüī82ńé╣õ╗źõĖŖŃā╗Ńā╗Ńā╗ŃĆÅŃéƵīćÕ«ÜŃüÖŃéŗŃü¤ŃéüŃü½Ńü»ŃĆüµĢ░Õ╝ÅŃéÆõĮ┐ńö©ŃüÖŃéŗÕ┐ģĶ”üŃüīŃüéŃéŖŃüŠŃüÖ’╝ü
Ńā╗µ¼ĪŃü«µĢ░Õ╝ÅŃéƵ║ĆŃü¤ŃüÖÕĀ┤ÕÉłŃü½ÕĆżŃéƵøĖÕ╝ÅĶ©ŁÕ«Ü
ŃüØŃüŚŃü”õĖĆńĢ¬Ńü«ĶéØŃü©Ńü¬ŃéŗŃü«Ńü»ŃĆīµ¼ĪŃü«µĢ░Õ╝ÅŃéƵ║ĆŃü¤ŃüÖÕĀ┤ÕÉłŃü½ÕĆżŃéƵøĖÕ╝ÅĶ©ŁÕ«ÜŃĆŹŃü¦ŃüÖ
ŌæŻŃé╗Ńā½ŃéƵīćÕ«ÜŃüÖŃéŗŃü¤ŃéüŃĆüŃé½Ńā╝ŃéĮŃā½(ŃéŁŃāŻŃā¼ŃāāŃāł)ŃéÆŃāåŃéŁŃé╣ŃāłŃā£ŃāāŃé»Ńé╣Ńü½Ķ©ŁÕ«ÜŃüŚŃüŠŃüÖ
ŌĆ╗ŃĆīŃā½Ńā╝Ńā½Ńü«ń©«ķĪ×ŃĆŹŃüīķüĖµŖ×ŃüĢŃéīŃü¤ńŖȵģŗŃüĀŃü©ŃĆüŃé╗Ńā½ŃüīķüĖµŖ×Ńü¦ŃüŹŃüŠŃüøŃéō
– µĢ░Õ╝ÅŃü½õĮ┐ńö©ŃüÖŃéŗÕ»ŠĶ▒ĪŃé╗Ńā½ŃéÆķüĖµŖ×
µ¼ĪŃü½ŃĆüŃĆÄÕ╣│ÕØćńé╣ŃüīŃā╗Ńā╗Ńā╗ŃĆÅŃéÆńż║ŃüÖŃü¤ŃéüŃü½ŃĆü
ŌæżŃĆīÕ╣│ÕØćŃĆŹÕłŚŃü«µ£ĆÕłØŃü«ŃāćŃā╝Ńé┐’╝łķüĖµŖ×ń»äÕø▓Ńü«ÕģłķĀŁĶĪī’╝ēŃéÆķüĖµŖ×ŃüŚŃüŠŃüÖ’╝ü
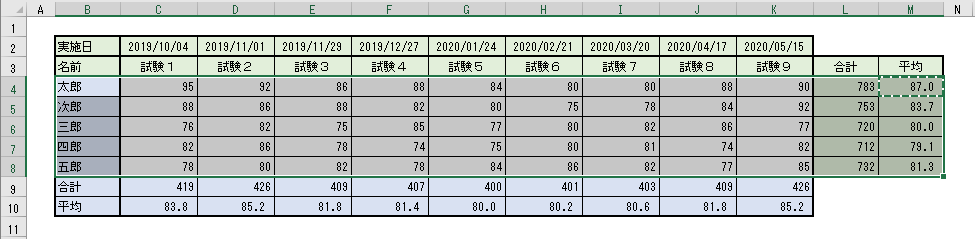
ŌĆ╗ŃĆīµ¼ĪŃü«µĢ░Õ╝ÅŃéƵ║ĆŃü¤ŃüÖÕĀ┤ÕÉłŃü½ÕĆżŃéƵøĖÕ╝ÅĶ©ŁÕ«ÜŃĆŹŃü½Ńü»ŃĆüŃĆī=$M$4ŃĆŹŃü©Ķ©ŁÕ«ÜŃüĢŃéīŃüŠŃüÖ
ŃüōŃüōŃü¦ŃĆüŃüéŃéŖŃüīŃüĪŃü¬Ńā¤Ńé╣Ńü»õ╗źõĖŗŃü«ŃéłŃüåŃü¬ŃééŃü«ŃüīŃüéŃéŖŃüŠŃüÖ
- Õ╣│ÕØćŃü«ÕłŚŃéÆķüĖµŖ×ŃüŚŃü”ŃüŚŃüŠŃüå(ŃĆī=$M:$MŃĆŹŃü©Ķ©ŁÕ«Ü)
- Õ╣│ÕØćŃü«ÕłŚŃü«ŃāćŃā╝Ńé┐ŃéÆÕģ©Ńü”ķüĖµŖ×ŃüŚŃü”ŃüŚŃüŠŃüå(ŃĆī=$M$4:$M$8ŃĆŹŃü©Ķ©ŁÕ«Ü)
ŌĆ╗ŃĆīĶ®▓ÕĮōĶĪīŃüĀŃüæŃĆŹŃéÆĶ©ŁÕ«ÜŃü¦ŃüŹŃü¬Ńüä
ŃüōŃü«ŃüéŃéŖŃüīŃüĪŃü¬Ńā¤Ńé╣ŃéÆŃüÖŃéŗŃü©ŃĆüµŁŻŃüŚŃüÅŃĆīĶ®▓ÕĮōĶĪīŃüĀŃüæŃĆŹŃü«ĶāīµÖ»ŃéÆĶē▓õ╗śŃüæŃüŚŃü¤ŃüÅŃü”ŃééŃĆüŃĆīĶ®▓ÕĮōĶĪīõ╗źÕż¢ŃĆŹŃü«ĶāīµÖ»ŃüŠŃü¦Ķē▓õ╗śŃüæŃüŚŃü”ŃüŚŃüŠŃüåŃü«Ńü¦ŃüÖ’╝ü
ŃĆīĶĪ©Õģ©õĮōŃü½ŃüōŃü«µØĪõ╗ČÕ╝ÅŃéÆĶ©ŁÕ«ÜŃüŚŃü¬ŃüæŃéīŃü░Ńü¬ŃéēŃü¬ŃüäŃĆŹŃü©ĶĆāŃüłŃü”ŃĆüŃĆīÕ╣│ÕØćŃĆŹÕłŚŃéÆń»äÕø▓µīćÕ«ÜŃüŚŃü”ŃüŚŃüŠŃüåŃü«ŃüĀŃü©µĆØŃüäŃüŠŃüÖŃüīŃā╗Ńā╗Ńā╗
µĆØŃüäÕć║ŃüŚŃü”ŃüÅŃüĀŃüĢŃüä
õĖĆńĢ¬µ£ĆÕłØŃü½ŃĆüŃĆĵØĪõ╗ČÕ╝ÅŃéÆķü®Õ┐£ŃüĢŃüøŃéŗŃü¤ŃéüŃü«ń»äÕø▓ŃéÆķüĖµŖ×ŃüŚŃü”ŃüäŃéŗŃĆÅŃüōŃü©ŃéÆ’╝ü’╝ü’╝ü
ŃüżŃüŠŃéŖŃā╗Ńā╗Ńā╗µŚóŃü½ĶĪ©Õģ©õĮōŃü«ń»äÕø▓Ńü»ķüĖµŖ×µĖłŃü┐Ńü¦ŃüÖ
ŃüĀŃüŗŃéēŃā╗Ńā╗Ńā╗µĢ░Õ╝ÅŃü½ń»äÕø▓ŃéƵīćÕ«ÜŃüÖŃéŗÕ┐ģĶ”üŃüīŃüéŃéŖŃüŠŃüøŃéō
– ķ¢ŠÕĆżŃéÆĶ©ŁÕ«Ü
ŃüØŃéīŃü¦Ńü»µĢ░Õ╝ÅŃü½ŃéÆÕ«īµłÉŃüĢŃüøŃüŠŃüÖ
ńŁöŃüłŃüŗŃéēĶ©ĆŃüåŃü©µĢ░Õ╝ÅŃü»ŃĆÄÕ╣│ÕØćńé╣Ńüī82ńé╣õ╗źõĖŖŃü«ĶĪīŃā╗Ńā╗Ńā╗ŃĆÅŃü¬Ńü«Ńü¦ŃĆü
ŌæźŃĆī=$M4>=82ŃĆŹŃü©Õżēµø┤ŃüŚŃüŠŃüÖ’╝ü’╝łÕģłķĀŁŃü«ŃĆī=ŃĆŹŃéÆµČłŃüĢŃü¬ŃüäŃüōŃü©’╝ü’╝ē
Ńé╗Ńā½ŃéÆķüĖµŖ×ŃüŚŃü¤ķÜøŃü½Ńü»ŃĆüŃĆī=$M$4ŃĆŹŃü©ĶĪīÕü┤Ńü½ŃééÕø║Õ«ÜŃéƵäÅÕæ│ŃüÖŃéŗŃĆī$ŃĆŹŃüīŃüéŃéŖŃüŠŃüŚŃü¤ŃüīŃĆüŃüōŃéīŃéÆÕēŖķÖżŃüŚŃüŠŃüÖ
ŃĆī$4ŃĆŹŃü«ŃĆī$ŃĆŹŃéÆÕēŖķÖżŃüŚŃü¬ŃüäŃü©ŃĆüÕģ©Ńü”Ńü«ĶĪīŃü«ÕłżÕ«ÜŃü¦ŃĆīM4ŃĆŹ’╝łMÕłŚŃü«4ĶĪīńø«’╝ēŃéÆĶ”ŗŃü”ŃüŚŃüŠŃüäŃüŠŃüÖ
ÕÉäĶĪīµ»ÄŃü½ÕłżÕ«ÜŃüŚŃü¤ŃüäŃü«Ńü½ŃĆüÕø║Õ«ÜŃü¦4ĶĪīńø«Ńü«ŃĆīÕ╣│ÕØćŃĆŹ’╝łMÕłŚ’╝ēŃéÆĶ”ŗŃü”ŃüŚŃüŠŃüåŃüōŃü©Ńü½Ńü¬ŃéŖŃüŠŃüÖ
Ńā╗µøĖÕ╝ÅŃéÆĶ©ŁÕ«Ü
Ōæ”ŃüéŃü©Ńü»ŃüŖÕźĮŃü┐Ńü«µøĖÕ╝ÅŃĆÄŃā╗Ńā╗Ńā╗ĶāīµÖ»Ķē▓ŃéÆĶē▓õ╗śŃüæŃĆÅŃéÆĶ©ŁÕ«ÜŃüÖŃéīŃü░ŃĆüÕ«īµłÉŃü¦ŃüÖŃüŁ’╝ü
Ńā╗Ńā×Ńé»ŃāŁŃéÆńó║Ķ¬Ź
ŃüĪŃü¬Ńü┐Ńü½õĖŖĶ©śŃü«µēŗķĀåŃéÆŃā×Ńé»ŃāŁŃü½Ķ©śķī▓ŃüŚŃü¤ńĄÉµ×£Ńü»õ╗źõĖŗŃü½Ńü¬ŃéŖŃüŠŃüÖ
Sub Macro80()
'
' Macro80 ĶĪīÕģ©õĮō
'
'
Range("B4:M8").Select
Selection.FormatConditions.Add Type:=xlExpression, Formula1:="=$M4>=82"
Selection.FormatConditions(Selection.FormatConditions.count).SetFirstPriority
With Selection.FormatConditions(1).Interior
.PatternColorIndex = xlAutomatic
.ThemeColor = xlThemeColorAccent4
.TintAndShade = 0.799981688894314
End With
Selection.FormatConditions(1).StopIfTrue = False
End Sub
Ō¢ĀÕłŚÕģ©õĮōŃü«ŃéĄŃā│ŃāŚŃā½
õ╗źõĖŗŃü«ŃéĄŃā│ŃāŚŃā½ńö╗ÕāÅŃü»ŃĆüŃĆÄÕ╣│ÕØćńé╣Ńüī82ńé╣õ╗źõĖŖŃü«ÕłŚŃü«ĶāīµÖ»Ķē▓ŃéÆĶē▓õ╗śŃüæŃĆÅŃüŚŃü¤ŃééŃü«Ńü¦ŃüÖ
ÕłŚŃü«ÕĀ┤ÕÉłŃü«ķüĢŃüäŃü»ŃĆüķüĖµŖ×ń»äÕø▓Ńü©µĢ░Õ╝ÅŃü¦ŃüÖŃüŁ’╝ü
ŃüØŃüōŃüĀŃüæµŖĮÕć║ŃüŚŃü”õ╗źõĖŗŃü½Ķ©śĶ╝ēŃüŚŃüŠŃüÖ
Ō¢ĀÕłŚÕģ©õĮōŃü«Ķ©ŁÕ«ÜµēŗķĀå
Ńā╗ķüĖµŖ×ń»äÕø▓
ŃüŠŃüÜŃü»ĶāīµÖ»Ķē▓ŃéÆĶ©ŁÕ«ÜŃüÖŃéŗń»äÕø▓ŃéÆķüĖµŖ×ŃüŚŃüŠŃüÖ
ŃāØŃéżŃā│ŃāłŃü»ŃĆüõ╗źõĖŗŃü«2ńé╣’╝łŃüōŃéīŃüŠŃü¤ÕÉīŃüśŃüōŃü©ŃéÆĶ©ĆŃüåŃü”ŃéŗŃéōŃü¦ŃüÖŃüæŃü®ŃüŁ’ĮŚ’╝ē
- ŃāśŃāāŃāĆÕłŚŃéÆÕɽŃéüŃü¬ŃüäŃüōŃü©
- ŃāćŃā╝Ńé┐ÕłŚŃü«Ńü┐ŃéÆķüĖŃüČŃüōŃü©
ŃüōŃü«ĶŠ║ŃéŖŃü»ŃĆüŃééŃüåŃüŖÕłżŃéŖŃü¦ŃüŚŃéćŃüå’╝ü
Ńā╗µ¢░ŃüŚŃüäŃā½Ńā╝Ńā½ŃéÆķüĖµŖ×
ĶĪīÕģ©õĮōŃü«µÖéŃü©ÕÉīµ¦śŃü½ŃĆīµ¢░ŃüŚŃüäŃā½Ńā╝Ńā½ŃĆŹŃü¦ŃĆīµĢ░Õ╝ÅŃéƵīćÕ«ÜŃüŚŃü”ŃĆüµøĖÕ╝ÅĶ©ŁÕ«ÜŃüÖŃéŗŃé╗Ńā½ŃéƵ▒║Õ«ÜŃĆŹŃéÆķüĖµŖ×ŃüŚŃü”Ķ©ŁÕ«ÜŃüŚŃüŠŃüÖ
ŌĆ╗ŃüōŃü«ĶŠ║ŃéŖŃü»ŃĆüĶĪīÕģ©õĮōŃéÆÕÅéńģ¦ŃüŚŃü”ŃüÅŃüĀŃüĢŃüä
Ńā╗µ¼ĪŃü«µĢ░Õ╝ÅŃéƵ║ĆŃü¤ŃüÖÕĀ┤ÕÉłŃü½ÕĆżŃéƵøĖÕ╝ÅĶ©ŁÕ«Ü
ŃüōŃü«µĢ░Õ╝ÅŃüīĶĪīÕģ©õĮōŃü©Ńü»µøĖŃüŹµ¢╣ŃüīÕŠ«Õ”ÖŃü½ńĢ░Ńü¬Ńéŗńé╣ŃéƵ│©µäÅŃüŚŃü”ŃüÅŃüĀŃüĢŃüä
– µĢ░Õ╝ÅŃü½õĮ┐ńö©ŃüÖŃéŗÕ»ŠĶ▒ĪŃé╗Ńā½ŃéÆķüĖµŖ×
ķüĖµŖ×ŃüÖŃéŗÕ»ŠĶ▒ĪŃé╗Ńā½Ńü»ŃĆüõĖĆńĢ¬ÕĘ”Õü┤’╝łķüĖµŖ×ń»äÕø▓Ńü«ÕģłķĀŁ’╝ēŃü«ŃĆīÕ╣│ÕØćŃĆŹŃü¦ŃüÖŃüŁ’╝ü
ŃĆī=$C$10ŃĆŹŃü©Ķ©ŁÕ«ÜŃüĢŃéīŃüŠŃüÖ
– ķ¢ŠÕĆżŃéÆĶ©ŁÕ«Ü
ŃüØŃüŚŃü”ĶĪīŃü©Ńü»ķüĢŃüŻŃü”ŃĆüÕłŚŃü¦ŃüÖŃüŗŃéēŃĆüÕłŚŃĆī$CŃĆŹŃü«Õø║Õ«ÜŃĆī$ŃĆŹŃéÆÕēŖķÖżŃüŚŃüŠŃüÖ
µØĪõ╗ČŃü»ÕłŚÕģ©õĮōŃééÕÉīŃüśŃüÅŃĆÄÕ╣│ÕØćńé╣Ńüī82ńé╣õ╗źõĖŖŃü«ÕłŚŃā╗Ńā╗Ńā╗ŃĆÅŃü¬Ńü«Ńü¦ŃĆī=C$10>=82ŃĆŹŃü¦ŃüÖ’╝ü
Ńā╗µøĖÕ╝ÅŃéÆĶ©ŁÕ«Ü
µøĖÕ╝ÅŃĆÄŃā╗Ńā╗Ńā╗ĶāīµÖ»Ķē▓ŃéÆĶē▓õ╗śŃüæŃĆÅŃéÆĶ©ŁÕ«ÜŃüŚŃü”Õ«īµłÉŃü¦ŃüÖ
Ńā╗Ńā×Ńé»ŃāŁŃéÆńó║Ķ¬Ź
ÕÉīµ¦śŃü½ÕłŚÕģ©õĮōŃü«µēŗķĀåŃéÆŃā×Ńé»ŃāŁŃü½Ķ©śķī▓ŃüŚŃü¤ńĄÉµ×£Ńü»õ╗źõĖŗŃü½Ńü¬ŃéŖŃüŠŃüÖ
Sub Macro81()
'
' Macro81 ÕłŚÕģ©õĮō
'
'
Range("C2:K10").Select
Selection.FormatConditions.Add Type:=xlExpression, Formula1:="=C$10>=82"
Selection.FormatConditions(Selection.FormatConditions.count).SetFirstPriority
With Selection.FormatConditions(1).Interior
.PatternColorIndex = xlAutomatic
.ThemeColor = xlThemeColorAccent4
.TintAndShade = 0.799981688894314
End With
Selection.FormatConditions(1).StopIfTrue = False
End Sub
Ō¢Āµ£ĆÕŠīŃü½
ŃééŃā╝Õ░æŃüŚÕż▒µĢŚõŠŗŃéÆÕć║ŃüŚŃü¤µ¢╣ŃüīŃéłŃüŗŃüŻŃü¤ŃüŗŃü©µĆØŃüäŃüŠŃüŚŃü¤ŃüīŃĆüÕłżŃéŖŃüŠŃüŚŃü¤Ńü¦ŃüŚŃéćŃüåŃüŗ’╝ü’╝¤
ĶĪīÕģ©õĮōŃéäÕłŚÕģ©õĮōŃü½µØĪõ╗Čõ╗śŃüŹµøĖÕ╝ÅŃéÆĶ©ŁÕ«ÜŃüÖŃéŗÕĀ┤ÕÉłŃü«µ│©µäÅńé╣Ńü»õ╗źõĖŗŃü«ķĆÜŃéŖŃü¦ŃüÖŃüŁŃā╝
- µ£ĆÕłØŃü½µØĪõ╗ČŃéÆķü®Õ┐£ŃüÖŃéŗń»äÕø▓ŃéÆķüĖµŖ×ŃüŚŃü”ŃüäŃéŗ
- µØĪõ╗ČŃéÆķü®Õ┐£ŃüÖŃéŗń»äÕø▓Ńü»ŃāśŃāāŃāĆķā©ŃéÆÕɽŃüŠŃü¬Ńüä
- µØĪõ╗ČÕ╝ÅŃü«Õø║Õ«ÜŃüÖŃü╣ŃüŹŃü»ĶĪīŃü¬Ńü«ŃüŗÕłŚŃü¬Ńü«ŃüŗŃéÆķ¢ōķüĢŃüłŃü¬Ńüä
ŃüōŃü«ŃüéŃü¤ŃéŖŃü½µ│©µäÅŃüŚŃü”ŃüöÕł®ńö©ŃüÅŃüĀŃüĢŃüä’╝ü’ĮŚ
Ńā╗FormatConditionsŃü½ŃüżŃüäŃü”
Ńā×Ńé»ŃāŁŃü½Õć║Ńü”ŃüÅŃéŗFormatConditionsŃāŚŃāŁŃāæŃāåŃéŻŃü½ŃüżŃüäŃü”Ńü»ŃĆüõ╗źõĖŗŃü«ŃéĄŃéżŃāłŃéÆÕÅéĶĆāŃü½ŃüŚŃü”ŃüÅŃüĀŃüĢŃüä
ÕÅéĶĆāŃéĄŃéżŃāł’╝ÜŃĆīFormatConditions ŃāŚŃāŁŃāæŃāåŃéŻ (Excel) | Microsoft DocsŃĆŹ
Ńā╗VBAŃā×Ńé»ŃāŁŃü«Ķ®│ń┤░Ńü¬Ķ¬¼µśÄŃü»Ńā╗Ńā╗
VBAŃā×Ńé»ŃāŁŃü«Ķ®│ń┤░Ńü¬Ķ¬¼µśÄŃü»ŃĆüń¼¼õĖĆÕ╝ŠŃü«õ╗źõĖŗŃü«ŃĆīµīćÕ«ÜŃü«ÕĆżŃéłŃéŖÕż¦ŃüŹŃüäŃĆŹŃéÆÕÅéńģ¦ŃüŚŃü”ŃüÅŃüĀŃüĢŃüä
Ńü¦Ńü»Ńü¦Ńü»