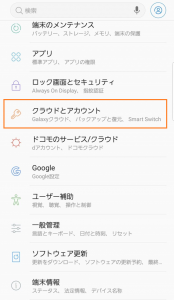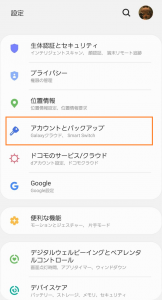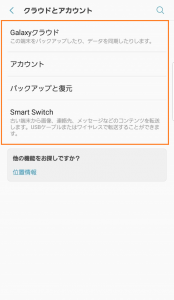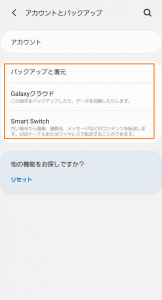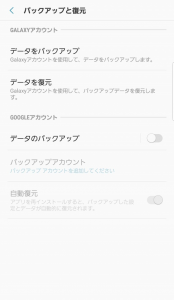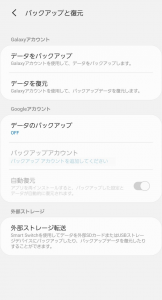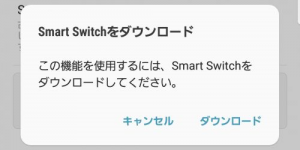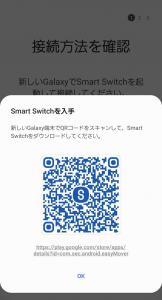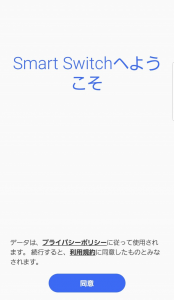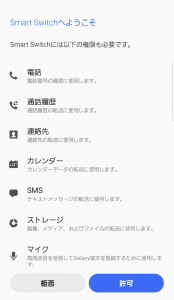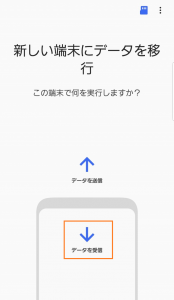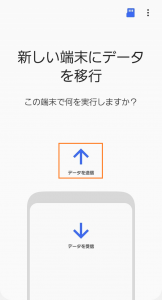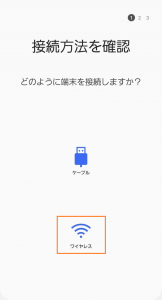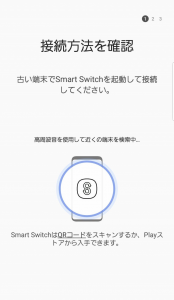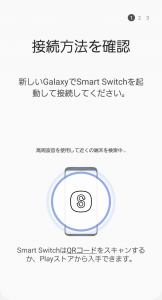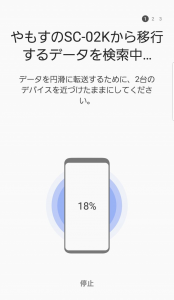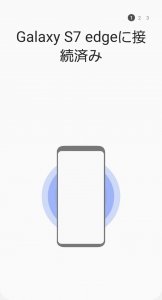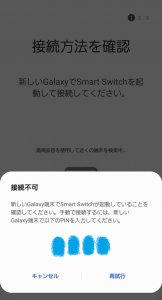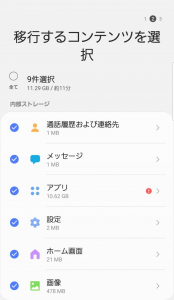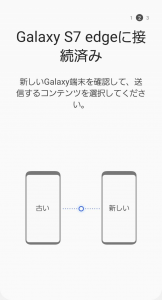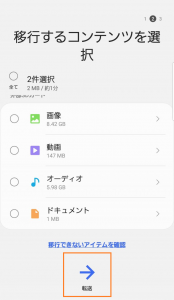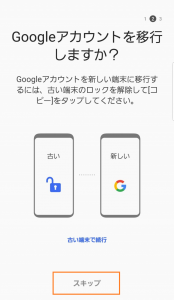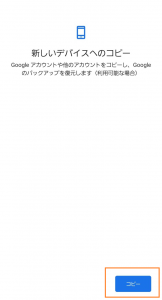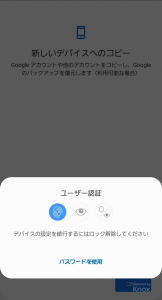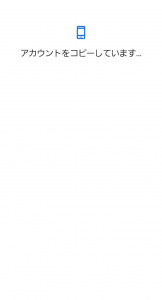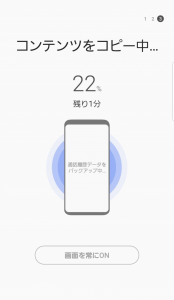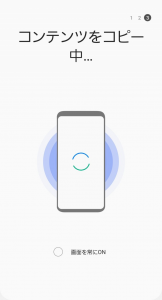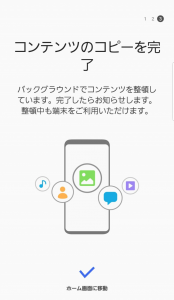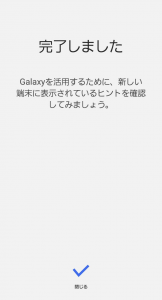2台のGalaxy間でデータを移行する
スマホを新しくした際に、古い端末から新しい端末に電話帳やメールの履歴情報等を移行する場合、同じGalaxy同士のデータ移行はとても簡単なのです!
Galaxy はS7 edgeとS9しかないので、最新機種での画面イメージはないですが、それほど、かわらないかな???と思っておきます!w
■データ移行手順
おそらくは、全てのGalaxyで同じだと思いますが、データ移行の手順について説明していきます
まずは設定画面を開きましょー!
・設定画面
S7 edgeとS9で既に、設定画面のメニューが結構違うのねw
以下を選びます
- S7 edge:「クラウドとアカウント」
- S9:「アカウントとバックアップ」
■3つの移行方法
ちょっと並び順とか違っているけど、移行方法には3つのやり方があります
- バックアップと復元
- Galaxyクラウド
- Smart Switch
・バックアップと復元
1つ目は「バックアップと復元」を使用します
移行元の古い端末のバックアップを作成して、それを移行先の新しい端末に復元するやり方です
– Galaxyアカウント
これはGalaxyアカウントを設定して、Galaxyクラウドにバックアップする方法です(後述の通り、過去にGalaxyクラウドを使用したバックアップ方法を紹介していますので、そちらをご覧ください)
– Googleアカウント
これはGoogleアカウントを設定して、Googleドライブにバックアップする方法です
Googleアカウントを持っている人なら、これでもいいかも知れませんねー
Galaxy以外の端末を使っていたのなら、Googleアカウントを使うことをオススメしますけど、今回は・・w
– 外部ストレージ
これはSmart Switchを使用して、外部ストレージ(外部SDカード)にバックアップする方法です(当然ですが、外部ストレージがないとできません)
Smart Switch使うなら、外部ストレージじゃなくてもねーw
PCにSmart Switchをインストールするなら、こちらを確認してください!
[blogcard url=”https://zesys.net/galaxy/smart-switch-install/”]Smart Switchのインストール[/blogcard]
PCへのバックアップ方法は、こちらですw
[blogcard url=”https://zesys.net/galaxy/smart-switch-backup/”]Smart Switchを使って PCにバックアップする[/blogcard]
個の場合、移行元の古い端末で外部ストレージにバックアップして、移行先の新しい端末で外部ストレージから復元することになります・・
それはとても大変な気がしますw
・Galaxyクラウド
2つ目は「Galaxyクラウド」を使用します
これはGalaxyアカウントに紐づくGalaxyクラウドに接続して、バックアップする方法です
Galaxyクラウドにバックアップする方法については、以下を参照してください
[blogcard url=”https://zesys.net/galaxy/galaxy-cloud/”]Galaxyクラウドを使ってスマホをバックアップする[/blogcard]
・Smart Switch (ちょー!オススメ!)
3つ目は「Smart Switch」を使用します
※Smart Switchはご存知ですか!?w
これはSmart Switchを使用して、2台のGalaxyをケーブルかワイヤレスで接続して、移行元の古い端末から移行する項目を選択して、移行先の新しい端末に移行する方法です
■Smart Switchを使用する
Galaxyが2台あるなら、やはりこの方法で移行するのがいいですよねーw
どこにもバックアップする必要はありません!
先述した通り、2台のGalaxyをケーブルかワイヤレスで接続することで、その場で移行ができてしまいます!
・ケーブル
これは2台のGalaxyをUSBケーブルで接続するのですが・・
わしの場合、S7 edgeはMicroUSBタイプBで、S9はUSBタイプCなので、専用ケーブルが必要になってしまいます
こんなやつね→
なので、却下でーすw
・ワイヤレス
やぱ、ワイヤレスでしょ!w
というわけで、今回は、Smart Switchのワイヤレス接続にて、2台のGalaxyでデータ移行をおこなっていきます!
– Smart Switchのインストール
Smart Switchをインストールしているのでしょうか???
インストールしていない場合は、「Smart Switch」を選択した際に、ダウンロード画面が表示されますので、ダウンロードを行ってください
既にSmart Switchをダウンロード済みの端末の場合、「接続方法を確認」の画面から『Smart SwitchはQRコードをスキャンするか、Playストアから入手できます』で「QRコード」を表示できます
インストールが実施されますので、後は、「同意」して「許可」すれば直ぐに使えます
※未契約の端末はWi-Fi接続で解決
2台のGalaxyを両方とも契約状態にしてる人は少ないでしょうから、古い端末はキャリアのネットワークに接続できないかも知れません!
そんな場合でも、Wi-Fi接続可能ですので、新しい端末を手に入れたショップの無料Wi-Fiを使用して、Smart Switchをダウンロードしてしまえば、ショップを出るときには新しい端末にデータ移行済みですね!
■Smart Switchでデータ移行をする
・2台を接続
わしの場合、既に、S9には移行済みなので、今回はあえて以下のように逆転した形でデータ移行を行いますw
- 新しい端末を「S7 edge」として、「データを受信」する
- 古い端末を「S9」として、「データを送信」する
※どちらを先に選択しても問題はありません
・接続方法
どちらの端末でも接続方法でワイヤレスを選択します!
・接続待ち
ワイヤレス接続を選んだ端末で相手側の端末の接続を待っている画面です
・接続完了
接続が完了すると、新しい端末(受信側)は移行するデータを検索します
※接続不可
タイミングが合わなかったりすると、接続できなかったとして、以下の画面が表示されます
再試行するか、手動で接続を実施してください
・コンテンツ選択
新しい端末(受信側)で移行するコンテンツを選択します
・コンテンツの選択完了
移行するコンテンツの選択が完了したら、新しい端末(受信側)で「転送」を選択します
・Googleアカウント
転送時に、Googleアカウントの移行も行えます
- 移行を行う場合は、古い端末で「コピー」を選択
- 移行を行わない場合は、新しい端末で「スキップ」を選択
※移行を行う場合は、古い端末(送信側)で認証が必要です
認証が完了するとアカウントをコピーします
・移行開始
Googleアカウントのコピーが終われば、コンテンツのコピーが始まります
しばらく待ちましょうw
・移行完了
コピーが完了すれば、データ移行は完了します!
新しい端末(受信側)でコンテンツを整理してくれてますが、利用は可能です
お疲れさまでしたー!
■最後に
画像は一杯貼っていますけど、そんなにステップ数も多くなく、Smart Switchさえあれば簡単に、端末だけでデータ移行ができてしまいます!
多少、Galaxy S10などになれば、画面も違うかもしれませんが、Smart Switchの機能は変わらないはずなので、参考にできると思います
その他の情報は、オフィシャルサイトで確認できます!
趣味の問題ですが、わしは偶数のS10は買いませんwww
でもS20は欲しいかもw
ではでは