ソースコードを表示するプラグイン
■旧エディタ(クラシック)
というわけで、ソースコードを書くときには、旧エディタで書きましょー!w
広告
そのために、もう一つプラグインを紹介しておきましょー!
この「Classic Editor」です!
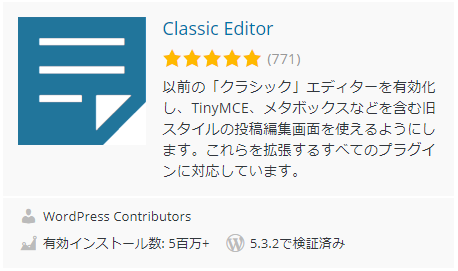
これを有効化しておくと、ビジュアルエディタから旧エディタ(クラシックというのね)に切り替えることができますし、編集時にもエディタを選んで編集が可能です
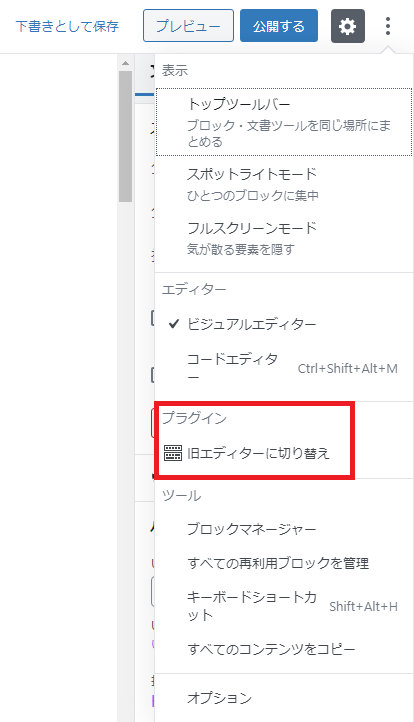
当然、旧エディタからビジュアルエディタ(ブロックエディタ)にも戻れますw
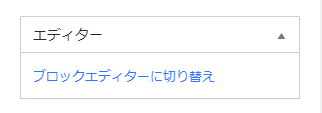
■クラシックでcrayon
さて、クラシックエディタ(旧エディタのことねw)のテキストを使ってみると、「crayon」というボタンが出てきますねー

これをクリックすると、以下のような画面が出てきます
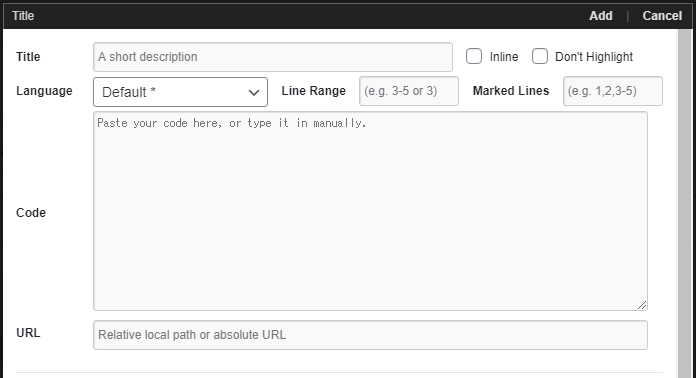
- Title:ソースコードのタイトル(ソースファイル名等)
- Language :記載するソースコードの言語を選択
- Code :当然ですが、ソースコードを記載ですね
- URL:ソースファイルの全文をサイトにアップしている場合は、そのファイルのURLを記載すれば、Code書かなくても出力してくれます
- その他の項目は今回は使いませんw
LanguageはDefaultに設定しても入力したソースコードを理解して、正しい言語を選んでくれるわけではなく、強調表示を汎用的な設定にしてくれるだけのようですw
なので、記載するソースコードに合わせて選択することをお勧めします!
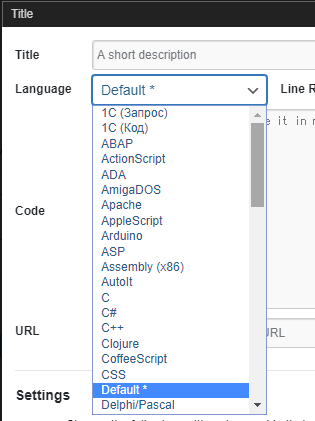
ソースコードが書けたら、画面右上の「Add」をクリックすると、テキストエディタに、以下のようなコードが追加されました!
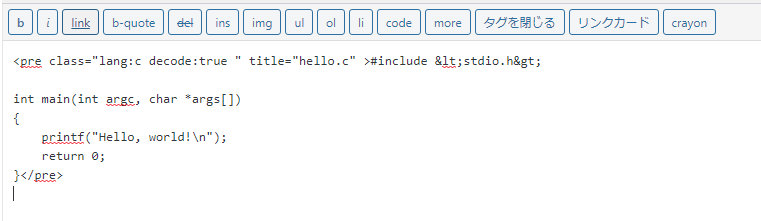
広告
■コードエディタで見てみる
ちなみに、コードエディタで見てみると・・・何も変化ないですねー
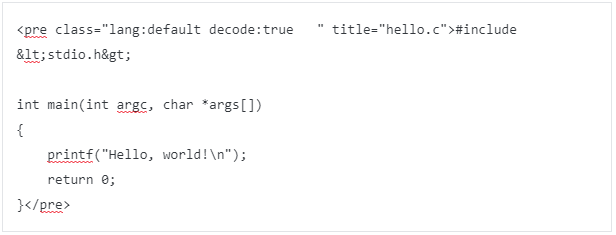
ビジュアルエディタのソースコードブロックで記載した部分をコードエディタで見てみると、こんな感じですね
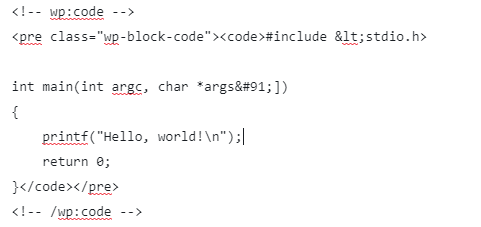
比較してみると、旧エディタを使わなくてもコードエディタだけでも修正できそうな気がしますが・・ま、ええかーw
広告