WordPressの初期設定!?
ページ番号: 1 2
※この記事は以下の記事の続きです
■始めましょう!
インストールが完了すれば、インストールしたURLへ移動しましょう!
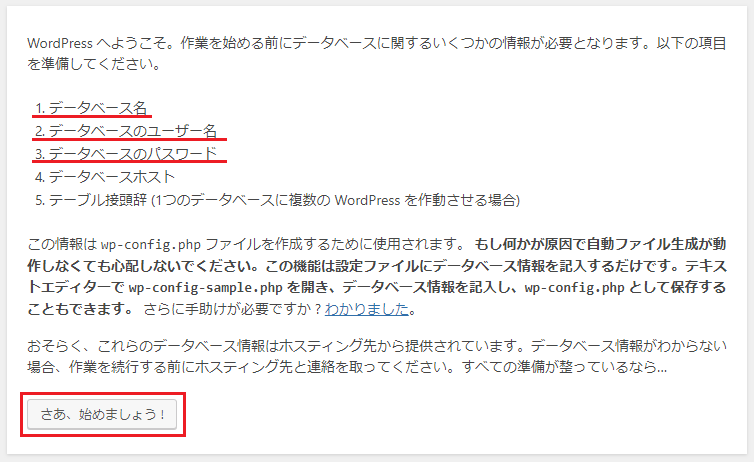
さぁ!設定を始めていきましょう!w
■データベースの設定
データベースは、先の 「 WordPressのインストール」 でメモしましたよね!?
「 さあ、始めましょう! 」ボタンを押して進めましょう
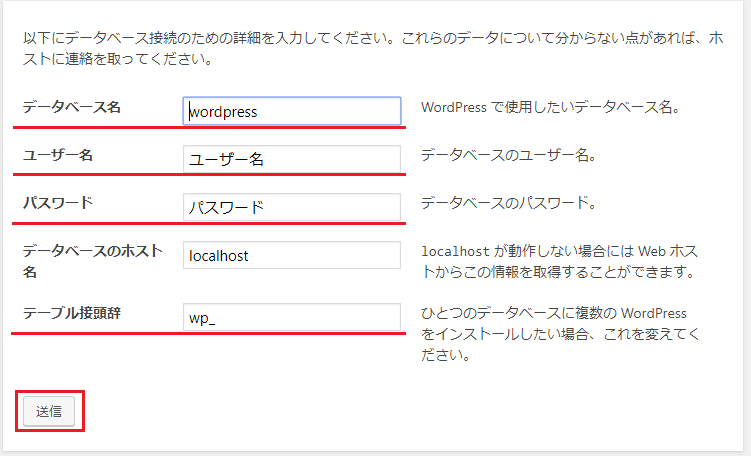
「データベース名」、「ユーザー名」、「パスワード」は、メモした内容で書き換えます
※パスワードは画面ではなく、開通連絡のメールに記載されているはずです
「データベースのホスト名」については、そのまま『localhost』です
「テーブル接頭辞」はセキュリティ面を考慮して初期値の『wp_』以外の任意な文字列に置き換えてください
設定が終われば、「送信」しちゃいましょう!
■インストール実行
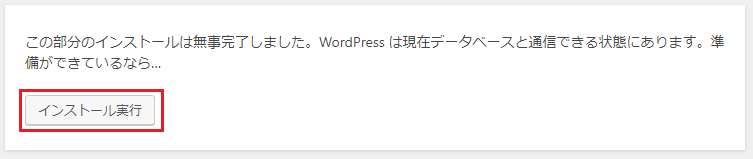
入力した内容に間違いがなければ・・・ん?「インストール実行」を押そう!?
※まだ、インストールだったのね・・(^-^;
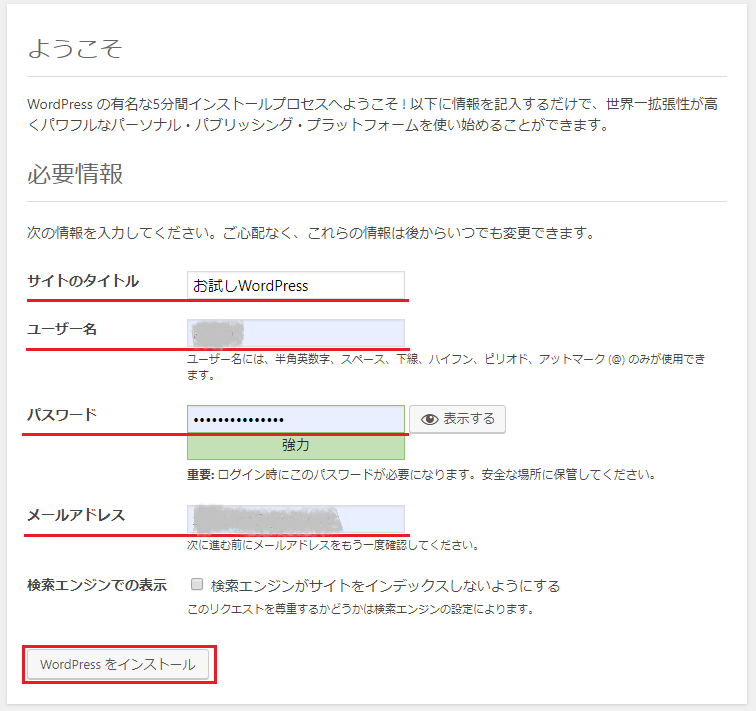
ここが本当の入り口!?w
「サイトのタイトル」、「ユーザー名」、「パスワード」、「メールアドレス」を登録して、「WordPressをインストール」しましょ!(^o^
■インストール完了
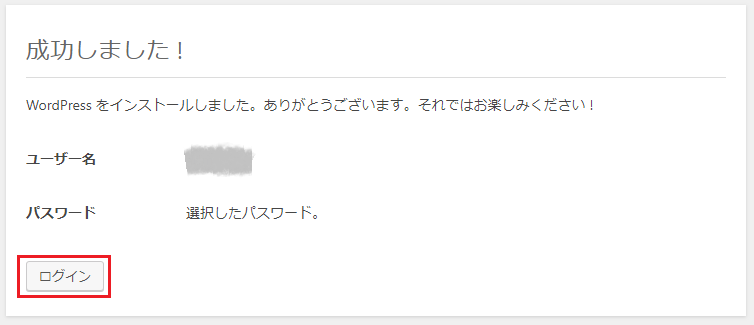
これで今度こそインストールの完了だ!
ページ番号: 1 2
広告
