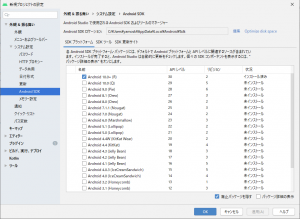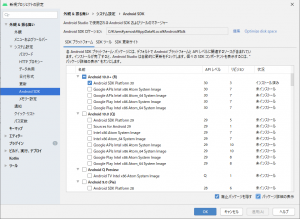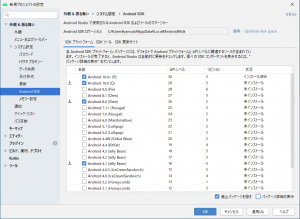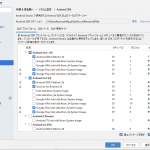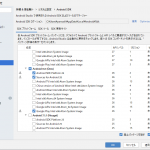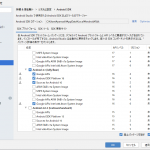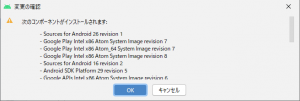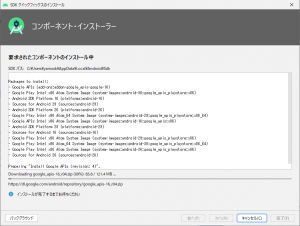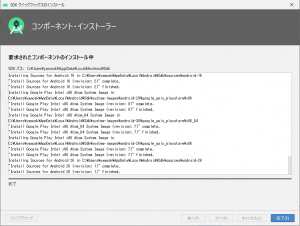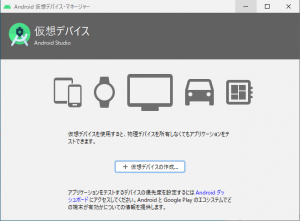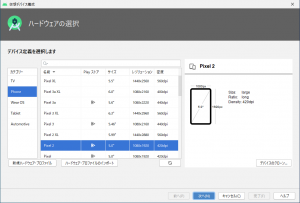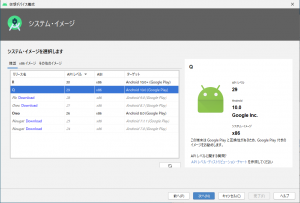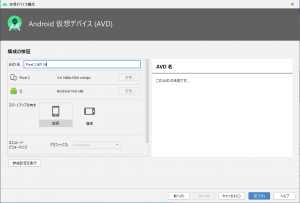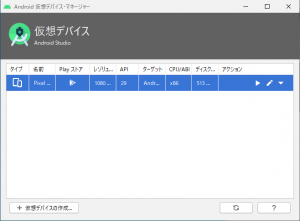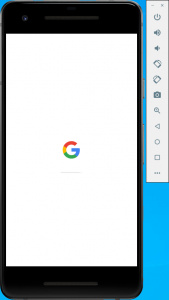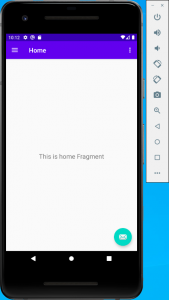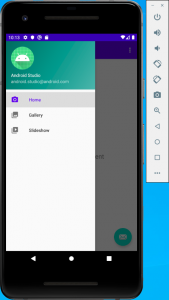Android Studio 4.0.1 の動作確認をする
■動作確認の準備
エミュレータ「仮想デバイス:AVD (Android Virtual Device)」で動作することを確認したいので、とりあえず動く環境を目指して設定します
そのために必要なものは以下の2点です
- プラットフォームに対応したSDK
- プラットフォームに対応したAVD
この2点を確認して足りない場合インストールします
・SDKを確認
プロジェクトを開いている場合は[ツール]メニュー、起動メニューからは[構成]の「SDKマネージャー」を選択します
プロジェクト作成時には最小SDKは「Android 4.1」が選ばれていたのに、何故だか、「Android 10.0+ (R)」しかインストール済みではない!?
更に、画面右下の「パッケージ詳細の表示」をチェック付けてみると!
「Android SDK Platform 30」しか入ってない!・・・w
んーっと、必要そうなものをインストールしていきましょー
・SDKのインストール
では、他のもインストールしていきます
※ここからは、各自の必要なものを選択してください
まずは、プラットフォームのレベルで必要なAndroidのバージョンを選びます
わしの場合、Galaxyにインストールされているバージョンと最小バージョンを追加で選んでいます
- Android 10.0 :Galaxy S9
- Android 8.0 :Galaxy S7 Edge
- Android 4.1 :最小バージョン
そして、「パッケージ詳細の表示」で個別にSystem Imageを選びます
System Imageについては、以下のサイトを確認してください
参照サイト:「仮想デバイスの作成と管理 | Android デベロッパー | Android Developers」
一応、わしの選択内容は画像で貼っときますw
選択基準は、Google Playを使いたいので、「Google Play」の文字が入っているものを選択して「Google APIs」しかない場合はそれを選択しています
スマホも64bitになってきているので、Atom_64があるものは選択してます
選び終わったら「適用」ボタンをクリックして、インストールします
インストールするSDKを確認して、「OK」ボタンをクリックします
コンポーネント・インストーラーが起動して、選択したSDKとソースコードがインストールされます
「ご使用条件」の画面がでたらライセンス内容を確認して、必要に合わせて「受諾」を選択して「次へ」ボタンをクリックします
インストール完了まで待つか、「バックグラウンド」ボタンをクリックして、放置します
インストールが完了したら次はエミュレータの確認です!
・エミュレータの確認
プロジェクトを開いている場合は[ツール]メニュー、起動メニューからは[構成]の「AVDマネージャー」を選択します
最初は、エミュレータ(仮想デバイス)がインストールされていないので、「仮想デバイスの作成」ボタンをクリックします
・エミュレータのインストール
「ハードウェアの選択」画面で、カテゴリーを選び、デバイス名を選択して、「次へ」ボタンをクリックします
「システム・イメージ」画面でシステムイメージを選択し、「次へ」ボタンをクリックします
※ダウンロードできていない場合は、ここでダウンロードしてください
「Android 仮想デバイス (AVD)」画面でAVD名を設定して、「完了」ボタンをクリックします
「仮想デバイス」画面に追加した構成が追加されます
■動作確認
準備が整ったので、実際に実行してみましょう
・実行
先程作成したプロジェクトを起動すると、画面上に以下のツールバーが表示されていると思います

赤く囲った緑三角の「実行(Run)」ボタンをクリックします
・エミュレータの起動
ツールバーで選択された「Pixel 2 API 29」のエミュレータが起動します
・アプリケーションの実行
しばらくするとPixel2が起動して、その後にアプリケーションが実行されます
・アプリケーションの動作確認
実際にナビゲーションが動作するのか、動かしていましょう!
無事に動かくことが確認できました!
■最後に
長かった・・w
AVDのデバイスはGoogleの「Pixel」ばっかりなのかと思ったが、「Galaxy」の名の付くデバイスもあった!
あれは、愛しのGalaxyなのだろうか!?w
今度試してみまーっす!
・追記【2020/11/14】※要注意
Databindingを使用する場合、パッケージ名に大文字を使用するとエラーになります!
そのため、アプリケーションIDには、大文字を使わないようにしましょう!
ではでは