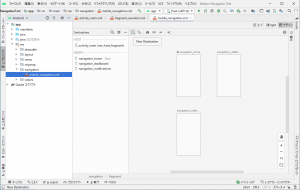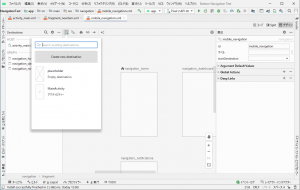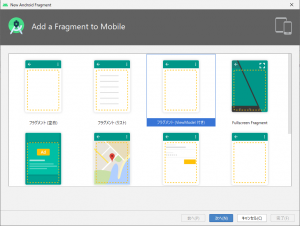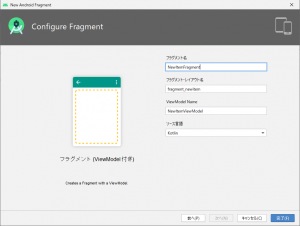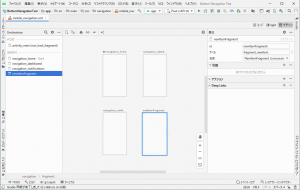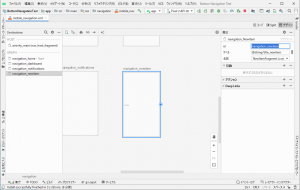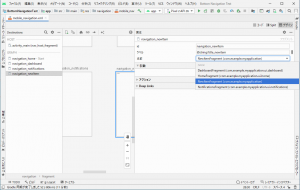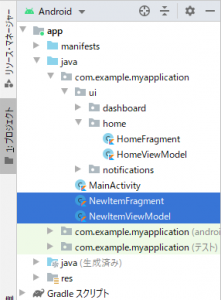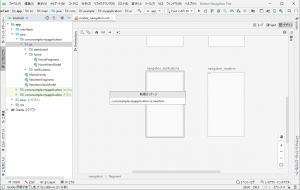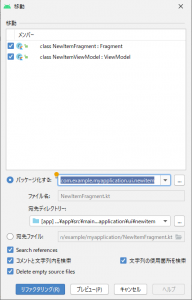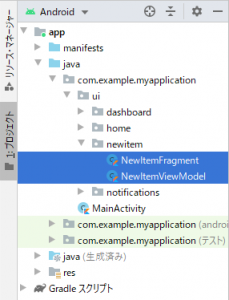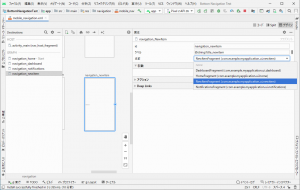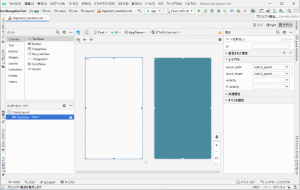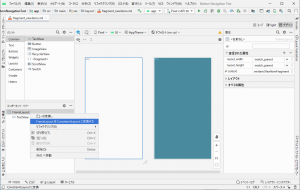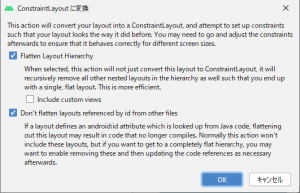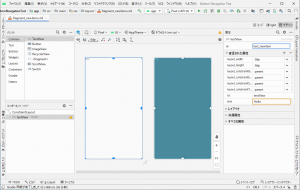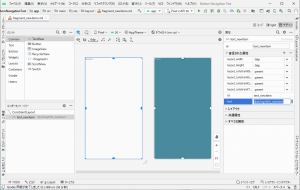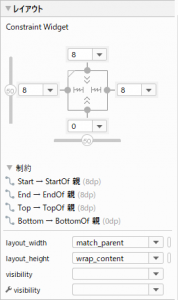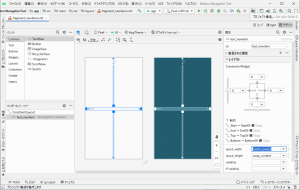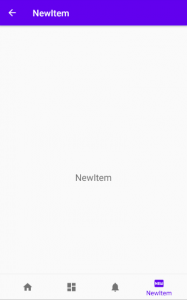Android – дёӢйғЁгғҠгғ“гӮІгғјгӮ·гғ§гғігҒ§ж–°гҒ—гҒ„з”»йқўгҒ«йҒ·з§»гҒҷгӮӢ
в– гғҠгғ“гӮІгғјгӮ·гғ§гғіз®ЎзҗҶ
ж–°гҒ—гҒҸз”»йқўгӮ’й…ҚзҪ®гҒҷгӮӢгҒҹгӮҒгҒ«гҖҒгҒҫгҒҡгҒҜгғҠгғ“гӮІгғјгӮ·гғ§гғігғңгӮҝгғігҒЁз”»йқўгҒ®йҖЈжҗәйғЁеҲҶгӮ’з®ЎзҗҶгҒ—гҒҰгҒҸгӮҢгӮӢгғ•гӮЎгӮӨгғ«гӮ’дҝ®жӯЈгҒ—гҒҫгҒҷ
гғ»гғҮгӮ¶гӮӨгғіз”»йқў
гҖҢapp/res/navigation/mobile_navigation.xmlгҖҚгӮ’й–ӢгҒҚгҒҫгҒҷ
гғ»жүӢй Ҷ
1. гғҮгӮ№гғҶгӮЈгғҚгғјгӮ·гғ§гғігӮ’дҪңжҲҗ
гҒ“гӮҢгҒҢгғҠгғ“гӮІгғјгӮ·гғ§гғігғңгӮҝгғігӮ’з®ЎзҗҶгҒҷгӮӢгӮігғігғқгғјгғҚгғігғҲ(Navigation Controller)гҒ§гҒҷ
гғҠгғ“гӮІгғјгӮ·гғ§гғігӮЁгғҮгӮЈгӮҝгҒ®е·ҰдёҠгҒ«гҒӮгӮӢгҖҢNew DestinationгҖҚгӮ’гӮҜгғӘгғғгӮҜгҒ—гҒҰгҖҒгҖҢCreate new destinationгҖҚгӮ’йҒёжҠһгҒ—гҒҫгҒҷ
гғ•гғ©гӮ°гғЎгғігғҲгҒ®иҝҪеҠ гҒ§гҒҜгҖҒгҖҢгғ•гғ©гӮ°гғЎгғігғҲ (ViewModel д»ҳгҒҚ)гҖҚгӮ’йҒёжҠһгҒ—гҒҫгҒҷ
ж–°гҒ—гҒ„гғ•гғ©гӮ°гғЎгғігғҲгӮ’д»ҘдёӢгҒ§иЁӯе®ҡгҒ—гҒҫгҒҷ
- гғ•гғ©гӮ°гғЎгғігғҲеҗҚпјҡNewItemFragment
- гғ•гғ©гӮ°гғЎгғігғҲгғ»гғ¬гӮӨгӮўгӮҰгғҲеҗҚпјҡfragment_newitem
- ViewModel NameпјҡNewItemViewModel
- гӮҪгғјгӮ№иЁҖиӘһпјҡKotlin пјҲеӨүжӣҙдёҚиҰҒпјү
2. гғҠгғ“гӮІгғјгӮ·гғ§гғі гӮ°гғ©гғ•гӮ’дҝ®жӯЈгҒҷгӮӢ
ж–°гҒ—гҒ„гғ•гғ©гӮ°гғЎгғігғҲгҒҢиҝҪеҠ гҒ•гӮҢгҒҫгҒ—гҒҹгҒҢгҖҒidгӮ„гғ©гғҷгғ«гҒҢд»–гҒ®гғ•гғ©гӮ°гғЎгғігғҲгҒЁгҒӮгҒЈгҒҰгҒ„гҒҫгҒӣгӮ“гҒ®гҒ§гҖҒдҝ®жӯЈгҒ—гҒҫгҒҷ
- idпјҡnavigation_newitem
- гғ©гғҷгғ«пјҡ@string/title_newitem
гӮҲгҒҸиҰӢгӮӢгҒЁеҗҚеүҚгӮӮд»–гҒ®гғ•гғ©гӮ°гғЎгғігғҲгҒЁгҒӢгҒӘгӮҠйҒ•гҒЈгҒҰгҒ„гҒҫгҒҷгҒ®гҒ§гҖҒгҒ“гӮҢгӮ’и§Јж¶ҲгҒ—гҒҫгҒҷ
3. ж–°гҒ—гҒ„гғ‘гғғгӮұгғјгӮёгӮ’дҪңжҲҗгҒҷгӮӢ
ж–°гҒ—гҒ„гғ•гғ©гӮ°гғЎгғігғҲгӮ’иЁӯе®ҡгҒ—гҒҹжҷӮгҒ«иЁӯе®ҡгҒ—гҒҹд»ҘдёӢгҒ®2й …зӣ®гҒҜгҖҒдёҠгҒ®зөөгҒ®гӮҲгҒҶгҒ«гҖҒгҖҢapp/java/com.example.myapplication/uiгҖҚгҒ«еӯҳеңЁгҒ—гҒҰгҒ„гҒҫгҒҷ
- гғ•гғ©гӮ°гғЎгғігғҲеҗҚпјҡNewItemFragment
- ViewModel NameпјҡNewItemViewModel
гҒ“гӮҢгҒҢд»–гҒ®гғ•гғ©гӮ°гғЎгғігғҲгҒЁз•°гҒӘгҒЈгҒҰгҒ„гӮӢеҺҹеӣ гҒ§гҒҷ
uiгғ‘гғғгӮұгғјгӮёгҒ®дёӢгҒ«гҖҢnewitemгҖҚгғ‘гғғгӮұгғјгӮёгӮ’ж–°гҒ—гҒҸдҪңжҲҗгҒ—гҒҫгҒҷ
4. ж–°гҒ—гҒ„гғ‘гғғгӮұгғјгӮёгҒ«гӮҜгғ©гӮ№гғ•гӮЎгӮӨгғ«гӮ’移еӢ•гҒҷгӮӢ
2гҒӨгҒ®гӮҜгғ©гӮ№гғ•гӮЎгӮӨгғ«гӮ’дҪңжҲҗгҒ—гҒҹгҖҢnewitemгҖҚгғ‘гғғгӮұгғјгӮёгҒёгғүгғ©гғғгӮ°пјҶгғүгғӯгғғгғ—гҒ§з§»еӢ•гҒ—гҒҫгҒҷ
гҖҢгғӘгғ•гӮЎгӮҜгӮҝгғӘгғігӮ°гҖҚгғңгӮҝгғігӮ’гӮҜгғӘгғғгӮҜгҒ—гҒҰ移еӢ•гӮ’е®ҢдәҶгҒ•гҒӣгҒҫгҒҷ
гҒ“гӮҢгҒ§гғҠгғ“гӮІгғјгӮ·гғ§гғі гӮ°гғ©гғ•гҒҜжӯЈгҒ—гҒҸдҝ®жӯЈгҒ§гҒҚгҒҫгҒ—гҒҹ
гғ»гӮігғјгғүз”»йқў
гҖҢmobile_navigation.xmlгҖҚгҒ®гӮігғјгғүгӮ’зўәиӘҚгҒҷгӮӢгҒЁгҖҒд»ҘдёӢгҒ®гӮҲгҒҶгҒ«гҒӘгҒЈгҒҰгҒ„гҒҫгҒҷ
<?xml version="1.0" encoding="utf-8"?>
<menu xmlns:android="http://schemas.android.com/apk/res/android">
<item
android:id="@+id/navigation_home"
android:icon="@drawable/ic_home_black_24dp"
android:title="@string/title_home"/>
<item
android:id="@+id/navigation_dashboard"
android:icon="@drawable/ic_dashboard_black_24dp"
android:title="@string/title_dashboard" />
<item
android:id="@+id/navigation_notifications"
android:icon="@drawable/ic_notifications_black_24dp"
android:title="@string/title_notifications"/>
<item
android:id="@+id/navigation_newitem"
android:icon="@drawable/ic_newitem_black_24dp"
android:title="@string/title_newitem" />
</menu>
иҝҪеҠ гҒ—гҒҹгғ•гғ©гӮ°гғЎгғігғҲгҒҢпј”гҒӨзӣ®гҒ«е…ҘгҒЈгҒҰгҒ„гҒҫгҒҷгҒӯпјҒ
в– ж–°гҒ—гҒ„з”»йқў
гғ»гғӘгӮҪгғјгӮ№гғ•гӮЎгӮӨгғ«
гғ—гғӯгӮёгӮ§гӮҜгғҲгғ„гғӘгғјгҒ®гҖҢapp/res/layout/fragment_newitem.xmlгҖҚгҒҢдҪңжҲҗгҒ•гӮҢгҒҹж–°гҒ—гҒ„з”»йқўгҒ«гҒӘгӮҠгҒҫгҒҷ
гғ»гғҮгӮ¶гӮӨгғіз”»йқў
гғҠгғ“гӮІгғјгӮ·гғ§гғігғңгӮҝгғігӮ’иҝҪеҠ гҒ—гҒҹжҷӮгҒЁеҗҢж§ҳгҒ«гғҮгӮ¶гӮӨгғіз”»йқўгҒ®гғ¬гӮӨгӮўгӮҰгғҲгӮ’еӨүгҒҲгҒҰгҖҒдҪңжҘӯгӮ’йҖІгӮҒгҒҰгҒ„гҒҚгҒҫгҒ—гӮҮгҒҶ
гғҮгӮ¶гӮӨгғіз”»йқўгҒ§иЎҢгҒҶгҒ“гҒЁгҒҜеӨ§гҒҚгҒҸгҒҜд»ҘдёӢгҒ®2гҒӨгҒ§гҒҷ
- FrameLayoutгӮ’еӨүжҸӣгҒҷгӮӢ
- TextViewгӮ’дҝ®жӯЈгҒҷгӮӢ
гғ»жүӢй Ҷ
1. FrameLayoutгӮ’еӨүжҸӣгҒҷгӮӢ
иҝҪеҠ гҒ•гӮҢгҒҹж–°гҒ—гҒ„з”»йқўгҒҜгҖҒFrameLayoutгҒ«гҒӘгҒЈгҒҰгҒҠгӮҠгҖҒд»–гҒ®гғ•гғ©гӮ°гғЎгғігғҲгҒЁгҒҜз•°гҒӘгӮӢгҒҹгӮҒгҖҒConstraintLayoutгҒ«еӨүжҸӣгҒ—гҒҫгҒҷ
иӢұиӘһгҒҜгӮҸгҒӢгӮҠгҒҫгҒӣгӮ“гҒҢгҖҒеӨ§гҒ—гҒҹгӮігғјгғүгӮӮгҒӘгҒ„гҒ®гҒ§гҖҒдҪ•гӮӮж°—гҒ«гҒӣгҒҡгҖҢOKгҖҚгӮ’жҠјгҒҷпјҒпҪ—
2. idгӮ’еүҠйҷӨгҒҷгӮӢ
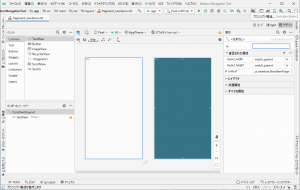
еӨүжҸӣгҒҷгӮӢгҒЁConstraintLayoutгҒ®idгҒҢгҖҢframeLayoutгҖҚгҒЁгҒӘгҒЈгҒҰгҒ„гӮӢгҒ®гҒ§гҖҒеүҠйҷӨгҒ—гҒҫгҒҷ
д»–гҒ®з”»йқўгҒ§гӮӮгӮ„гҒЈгҒҰгҒ„гӮӢгӮҲгҒҶгҒ«гҖҒз”»йқўгҒ«йҒ·з§»гҒ—гҒҹгҒ“гҒЁгҒҢгӮҸгҒӢгӮӢгӮҲгҒҶгҒ«гҖҒз”»йқўдёӯеӨ®гҒ«гғЎгғғгӮ»гғјгӮёгӮ’иЎЁзӨәгҒ•гҒӣгҒҫгҒҷ
3. TextViewгҒ®idгӮ’еӨүжӣҙгҒҷгӮӢ
idгҒҜгғ—гғӯгӮёгӮ§гӮҜгғҲеҶ…гҒ«гҒҠгҒ‘гӮӢгӮӘгғ–гӮёгӮ§гӮҜгғҲеӣәжңүгҒ®еҗҚеүҚгҒ§гҒҷ
д»–гҒ®гғҠгғ“гӮІгғјгӮ·гғ§гғігғңгӮҝгғігҒЁеҗҢж§ҳгҒ«гҖҢtext_гҖҚгӮ’жҺҘй ӯиӘһгҒ«гҒ—гҒҰгҖҒгҒ“гҒ“гҒ§гҒҜгҖҢtext_newitemгҖҚгҒЁеҗҚд»ҳгҒ‘гҒҫгҒҷ
4. textгӮ’еӨүжӣҙгҒҷгӮӢ
гғҠгғ“гӮІгғјгӮ·гғ§гғігғңгӮҝгғігҒ®гӮҝгӮӨгғҲгғ«гҒЁеҗҢж§ҳгҒ«гҖҒTextViewгҒ®textгҒ«гҖҢ@string/title_newitemгҖҚгҒЁиЁӯе®ҡгҒ—гҒҫгҒҷ
6. гғ¬гӮӨгӮўгӮҰгғҲгӮ’дҝ®жӯЈгҒҷгӮӢ
д»ҠеӣһгҒҜд»–гҒ®з”»йқўгҒ®TextViewгҒ®гғ¬гӮӨгӮўгӮҰгғҲгӮ’еҸӮиҖғгҒ«гҒ—гҒҰеҗҢгҒҳгҒЁгҒ“гӮҚгҒ«й…ҚзҪ®гҒ—гҒҫгҒҷ
гҖҢlayout_widthгҖҚгҒҜгҖҢmatch_parentгҖҚгҒ«иЁӯе®ҡгҒ—гҒҫгҒҷ
гғ»гӮігғјгғүз”»йқў
гҖҢfragment_newitem.xmlгҖҚгҒ®гӮігғјгғүгӮ’зўәиӘҚгҒҷгӮӢгҒЁгҖҒд»ҘдёӢгҒ®гӮҲгҒҶгҒ«гҒӘгҒЈгҒҰгҒ„гҒҫгҒҷ
пјҲд»–гҒ®гғ•гғ©гӮ°гғЎгғігғҲгҒЁжҜ”гҒ№гӮӢгҒЁе°‘гҒ—йҒ•гҒ„гҒҢгҒӮгӮӢгҒ®гҒ§гҖҒгҒқгҒЈгҒЁзӣҙгҒ—гҒҰгҒҫгҒҷпҪ—пјү
<?xml version="1.0" encoding="utf-8"?>
<androidx.constraintlayout.widget.ConstraintLayout xmlns:android="http://schemas.android.com/apk/res/android"
xmlns:app="http://schemas.android.com/apk/res-auto"
xmlns:tools="http://schemas.android.com/tools"
android:layout_width="match_parent"
android:layout_height="match_parent"
tools:context=".ui.newitem.NewItemFragment">
<TextView
android:id="@+id/text_newitem"
android:layout_width="match_parent"
android:layout_height="wrap_content"
android:layout_marginStart="8dp"
android:layout_marginTop="8dp"
android:layout_marginEnd="8dp"
android:textAlignment="center"
android:textSize="20sp"
android:text="@string/title_newitem"
app:layout_constraintBottom_toBottomOf="parent"
app:layout_constraintEnd_toEndOf="parent"
app:layout_constraintStart_toStartOf="parent"
app:layout_constraintTop_toTopOf="parent" />
</androidx.constraintlayout.widget.ConstraintLayout>
гғ»з”»йқўгӮ’зўәиӘҚгҒҷгӮӢ
в‘ гҒҠж°—гҒҘгҒҚгҒ§гҒ—гӮҮгҒҶгҒӢгҖҒз”»йқўдёҠгҒ«гҖҢвҶҗгҖҚзҹўеҚ°гҒҢд»ҳгҒ„гҒҰгҒ„гҒҫгҒҷ
д»–гҒ®з”»йқўгҒ«гҒҜгҒӘгҒ„гҒ®гҒ§гҖҒгҒ“гӮҢгӮӮж¶ҲгҒ•гҒӘгҒ„гҒЁгғҖгғЎгҒ§гҒҷгҒӯгғј
гӮҝгғғгғ—гҒ—гҒҰгӮӮеӢ•гҒҚгӮ„гҒ—гҒӘгҒ„гҒ®гҒ§гғ»гғ»пҪ—
в‘Ўж–Үеӯ—еҲ—гҒҢtextгҒ«иЁӯе®ҡгҒ—гҒҹгҖҢ@string/title_newitemгҖҚгҒҢеҮәгҒҰгӮӢгҒ гҒ‘гҒ§гҒҷгҒӯ
гҒ“гӮҢгҒҜгӮҜгғ©гӮ№гғ•гӮЎгӮӨгғ«гҒ§д»–гҒ®з”»йқўгҒЁеҗҢгҒҳгӮҲгҒҶгҒ«гҖҒеҲҘгҒ®гғЎгғғгӮ»гғјгӮёгӮ’textгҒ«иЁӯе®ҡгҒ—гҒӘгҒ„гҒЁгҒ„гҒ‘гҒҫгҒӣгӮ“гҒӯпјҒ