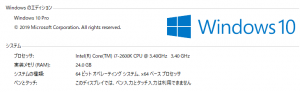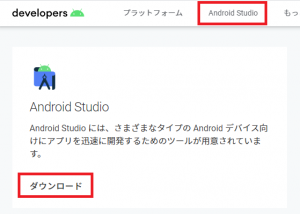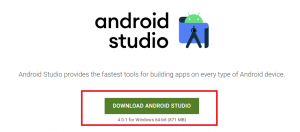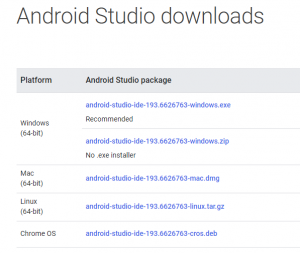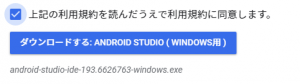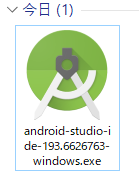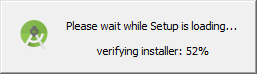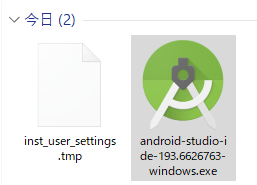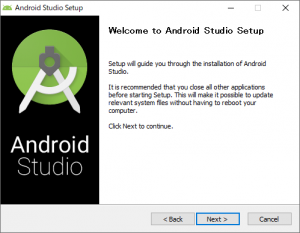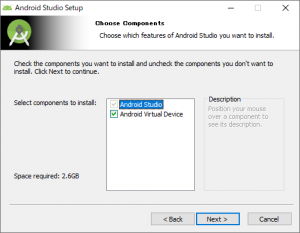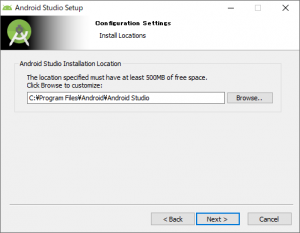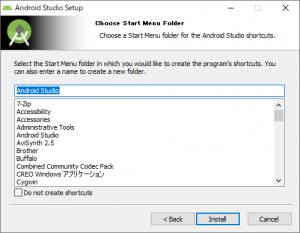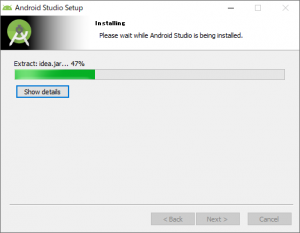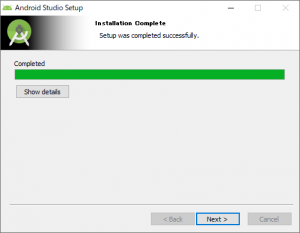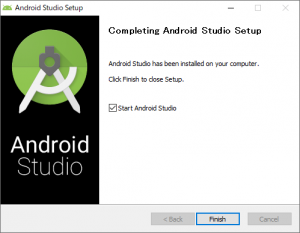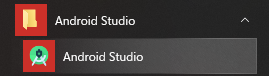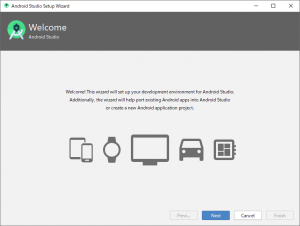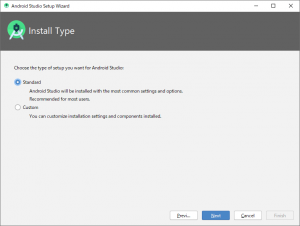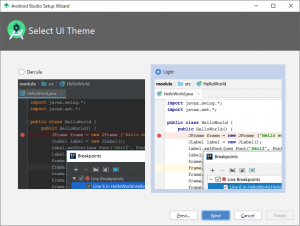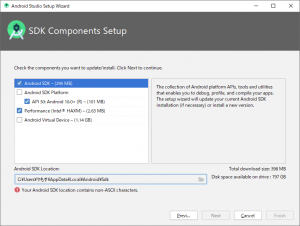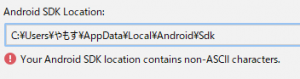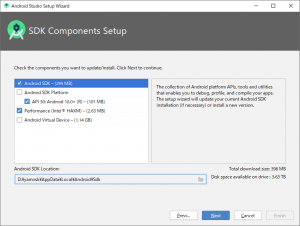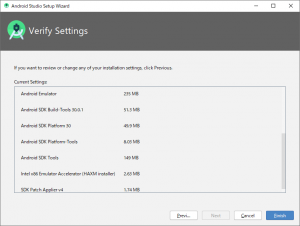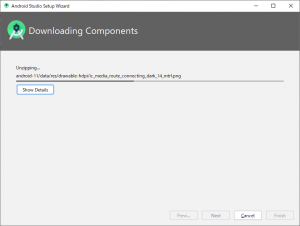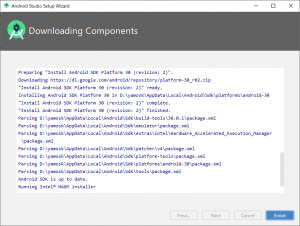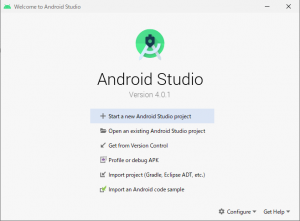Android Studio 4.0.1のインストール
突然ですが・・何を作りたいとかも特に決まっていませんが・・
Androidのアプリを勉強するため、Android Studio(4.0.1 for Windows 64-bit)をインストールしてみましたので、そのインストール手順について記載します
■環境
まずはPCの環境について、記載しますね!
ご覧の通りですが、以下の環境にて、開発を行っていきます!
- OS:Windows 10 Pro (64bit)
- CPU:Intel(R) Core(TM) i7
- RAM:24.0GB
- Java:jre1.8.0_31 (JDKでもよい)
※Javaがインストールされていることが前提です
ちなみにわしの環境変数に「JAVA_HOME」はないw
■ダウンロード
まずは、Windows(64bit)に対応したインストーラーをダウンロードします
①オフィシャル(?)サイト
以下のサイトへアクセスします
ダウンロードサイト:「Android デベロッパー」
②コンテンツページへ移動
以下のどちらかをクリックして、「Android Studio」のコンテンツページへ移動します
- サイトのタイトルバー(?)の「Android Studio」
- メインページの『アプリの開発を始める』にある「Android Studio」の「ダウンロード」
③ダウンロード開始
「Android Studio」のコンテンツページのトップに「DOWNLOAD ANDROID STUDIO」のボタンがあるのでクリック!
※環境に対応したバージョンのインストーラーがダウンロードできるようになっています
記事を記載している当日(2020/08/11)でダウンロードできるファイルは以下の通りです
- バージョン:4.0.1 for Windows 64-bit
- ファイル名:android-studio-ide-193.6626763-windows.exe
- サイズ:871 MB
※他の環境向けのインストーラーを取得したい場合は、ページの下の方へ
「Android Studio downloads」というところに環境毎のインストーラーがダウンロードできます
④利用規約への同意
「Android Studioのダウンロード」前に、利用規約に同意しなければ、ダウンロードはできません
内容をよく読んでから、同意できる場合にのみ、ダウンロードを行います
⑤ダウンロード完了
ブラウザによって、ダウンロード状況の表示は異なります
ダウンロードするファイルサイズはバージョンや環境によっても異なります
ダウンロード速度もインターネットへの接続環境によって異なりますので、ダウンロードが完了するまで、しばらく待ちましょう!w
ダウンロードが完了すれば、ダウンロードフォルダにインストーラーが保存されます
■インストール
ダウンロードが終われば、インストールを開始します
①インストーラーを実行
インストーラーを起動すると、インストールイメージのベリファイが行われ、何やらファイルができますw
※場合により、アクセス許可要求の画面が表示されますので、インストールを行う場合は、「はい」を選択してください
②セットアップウィザードの開始
「Android Studio Setup」の「ようこそ」画面が表示されます
セットアップウィザードが開始されますので、画面に従いインストールを進めていきます
インストールを進める場合は、「Next」ボタンをクリックします
③コンポーネントの選択
次に「コンポーネントの選択」画面へ遷移します
デフォルトで2つとも選択されていますので、そのまま「Next」ボタンをクリックします
※「Android Virtual Device」は開発するアプリをテスト実行できる疑似的なAndroidの環境(エミュレータ)ですので、インストールをオススメしますw
④インストール場所を選択
次に「インストール場所」画面へ遷移します
「Android Studio」をインストールするフォルダを選択します
通常はデフォルトで表示されるフォルダで問題ありませんので、そのまま「Next」ボタンをクリックします
⑤スタートメニュー設定
次に「スタートメニューフォルダ」画面へ遷移します
特に変える必要はないので、そのまま「Install」ボタンをクリックします
⑥インストール中
インストールが開始されますので、完了するまでしばらく待ちます
⑦インストール完了
ステータスバーが端まで行ったら、インストールの完了です
エラーが出たことはないので、そのまま「Next」ボタンをクリックします
⑧セットアップウィザードの終了
セットアップウィザードが終了しましたので、インストールは完了です
この後、初めての起動時に行う設定がありますので、「Start Android Studio」のチェックを付けたまま、「Finish」ボタンをクリックします
※「Start Android Studio」のチェックを外して終了した場合は、スタートメニューから「Android Studio」を起動してください
■初回起動設定
①セットアップウィザード
再びのセットアップウィザードの「ようこそ」画面が起動しますw
先程とは異なるウィザード画面ですので、そのまま「Next」ボタンをクリックして進めていきます
②インストールタイプ選択
次に「インストールタイプ選択」画面に遷移します
インストール手順を一般的なスタンダードか、細かな設定のできるカスタマイズによるインストールかを選択します
今回は、初めてのインストールですので、スタンダードを選択して「Next」ボタンをクリックします
③UIテーマの選択
次に「Android Studio」の画面スタイル(UIテーマ)を選択します
お好みで選んで、「Next」ボタンをクリックします
※たぶん、いつでも変えれると思っている・・
④SDKコンポーネントを選択
次に「SDKコンポーネント」の選択を行います
※「Android Virtual Device – (1.14 GB)」はインストール時に行っているので、ここではチェック不要です
コンポーネントはデフォルトの選択のまま「Next」ボタンをクリックします!?
※【注意】エラー発生
画面を見ると以下のエラーメッセージが出て「Next」ボタンが押せなくなっています
※【原因】
フォルダパスに「やもす」というASCII文字以外の2バイト文字(漢字、ひらがな、カタカナ、記号)が含まれているのが原因です
※【対応】
対応方法は以下の2つです
- 半角アルファベットのユーザーを作成してインストールをやり直す
半角アルファベットのみのフォルダをセットアップ場所に設定する
とりあえず、後者の2の方法で進めてみます
適当にフォルダを変更して「Next」ボタンをクリックします
【2020/08/13 後記】
後者で進めるとインストールはできるのですが、アプリケーションのテスト環境(エミュレータ)が起動しませんでした
ユーザを作成するとWindows環境を再構築が必要になったり、メインのユーザと使い分けないといけなくなり、面倒だと思って現在の日本語名のユーザをアルファベットに変えてできないかと調べてみたんですが、結構面倒なようです・・
やればできるタイプの人は、以下のサイトを参考に頑張ってみてください
参考サイト:「[AndroidStudio]仮想端末が起動しない件と対応(adbコマンドのログファイル)[ANDROID_SDK_ROOT] – Qiita」
諦めが早い人は、素直に前者の1の方法で、新しいアルファベットのみのユーザを作成して、「Android Studio」のインストールからやり直しましょー!
そして、無事にエミュレータの起動まで確認できました
⑤設定内容の確認
次に「設定内容の確認」画面でインストールする内容を確認します
問題がなければ、「Finish」ボタンをクリックします
⑥セットアップ中
印象的にはインストール時よりも時間がかかる感じですが、終わるまで待ちましょう
※途中(後半)でアクセス権限要求が発生する場合がありますので、画面をよく見ておきましょう!「はい」を選択して進めます
⑦初回起動設定の完了
セットアップが完了するとインストール状況のログが表示されます
「Finish」ボタンをクリックして初回起動設定の画面を閉じます
■最後に
セットアップ画面を閉じると以下のメニュー画面が表示されます
これでAndroidアプリの開発が行える環境がインストールできました!
「Start a new Android Studio project」やサンプルプロジェクトなどを開いて、「Android Studio」を使ってみましょう!
・日本語化
日本語化については、次の記事で記載していますので、そちらをご覧ください
というところで、今回の記事は終了しますw
ではでは