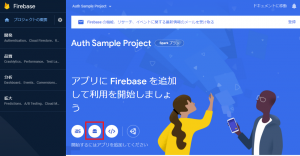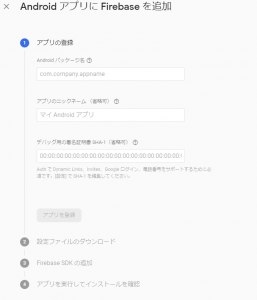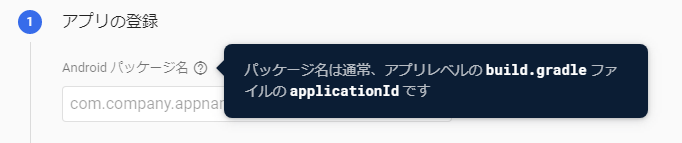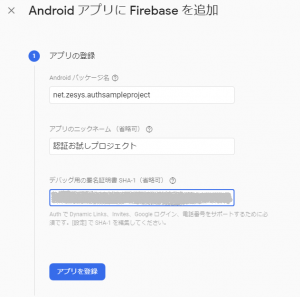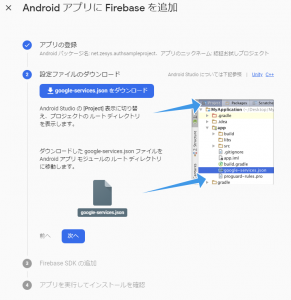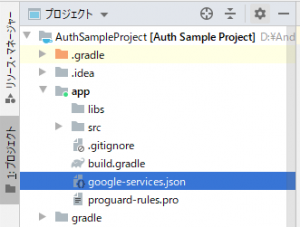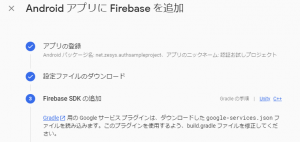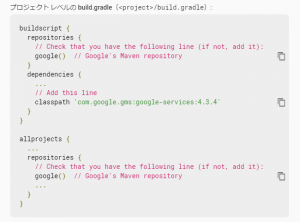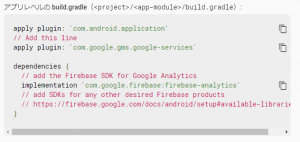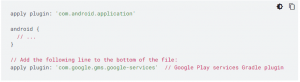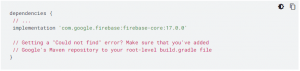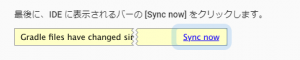Android – Firebaseを導入する
■アプリの追加
・ダッシュボード画面から追加
ダッシュボード画面下に書かれている通り、プロジェクトにアプリを追加しましょう!
Androidマークをクリックします
「Android アプリに Firebase を追加」です
※参考サイト:「Android プロジェクトに Firebase を追加する」
・アプリの登録
1「Android パッケージ名」を設定します
パッケージ名とはなんだ?
ヘルプを見るとアプリに設定されている[applicationId]だと教えてくれる
※Android Studioを使用したアプリ用のプロジェクト作成は以下を参考にしてください
[blogcard url=”https://zesys.net/pc/android/android-studio-check-operation/”]Android Studio 4.0.1 の動作確認をする[/blogcard]
マニフェスト:「app/src/main/AndroidManifest.xml」に記載されている[package]と同じですね
<manifest xmlns:android="http://schemas.android.com/apk/res/android"
package="net.zesys.authsampleproject" >
アプリレベルのGradle ファイル「build.gradle」内に記載されていると書いてますね!w
android {
compileSdkVersion 30
buildToolsVersion "30.0.2"
defaultConfig {
applicationId "net.zesys.authsampleproject"
minSdkVersion 16
targetSdkVersion 30
versionCode 1
versionName "1.0"
2.アプリのニックネーム
省略可能なのですが、日本語名を付けておきます
特に誰かに見えるわけではないので、管理しやすくするために、わかりやすい名前を付ける感じです
3.デバッグ用の署名証明書 SHA-1
こちらも省略可能となっていますが、以下の記載もあります
Auth で Dynamic Links、Invites、Google ログイン、電話番号をサポートするために必須です。[設定] で SHA-1 を編集してください。
https://console.firebase.google.com/project/…/overview
認証方法にGoogleログインを使用しようと考えているので「必須」です

※参考サイト:「こちらのページをご覧ください」
これちょっと面倒なので、以下のサイトを参考にしてください
※参考サイト:「JDK keytool の基本的な使い方 (openssl との対比) – Qoosky」(KeyToolの使い方)
※参考サイト:「デバッグ用の署名証明書 SHA-1 の取得方法 – Qiita」(デバッグ用署名証明書の作り方)
デバッグ用の署名証明書ができたら、「証明書のフィンガプリント:」にある[SHA1]をデバッグ用の署名証明書に貼り付けます
「アプリを登録」ボタンをクリックします
・設定ファイルのダウンロード
jsonファイルが作成されますので、ダウンロードします
ダウンロードしたファイルを指定の場所「app\google-services.json」へ配置します
配置が終わったら「次へ」ボタンをクリックします
・Firebase SDK の追加
次にFirebaseのSDKをアプリに追加します
画面の手順に従って、以下の2つのファイルを更新します
- プロジェクト レベルの build.gradle
- アプリレベルの build.gradle
1.プロジェクト レベルの build.gradle
ルートレベル(プロジェクト レベル)の Gradle ファイル 「<project>/build.gradle」 に google-servicesを追加します
※classのバージョンは必ず最新のものを設定するようにします
2.アプリレベルの build.gradle
モジュール(アプリレベル)の Gradle ファイル「<project>/app/build.gradle」に 以下を追加します
- google-servicesプラグイン
- (旧)
firebase-analytics(Google アナリティクス) - (新)コア Firebase SDK(Google アナリティクス機能を提供する)
画面の通り設定するとエラーがでますw
(旧)このfirebase-analyticsの部分ですが・・バージョンの記載がありません
(新)Google アナリティクス機能を提供するコアFirebase SDKを指定するように変わっていました(更新:2020/11/01)
dependencies {
// // add the Firebase SDK for Google Analytics
// implementation 'com.google.firebase:firebase-analytics' // (旧)
// // add SDKs for any other desired Firebase products
// // https://firebase.google.com/docs/android/setup#available-libraries
// ...
implementation 'com.google.firebase:firebase-core:17.0.0' // (新)
// Getting a "Could not find" error? Make sure that you've added
// Google's Maven repository to your root-level build.gradle file
}
コメントにもある通り、以下のサイトを確認して、対象のライブラリのバージョンを記載してください
※参考サイト「使用可能なライブラリ」
dependencies {
// add the Firebase SDK for Google Analytics
//implementation 'com.google.firebase:firebase-analytics:17.5.0' // (旧)
implementation 'com.google.firebase:firebase-core:18.0.0' // (新)
}
サイトには「17.0.0」と書かれていましたが、実際には「18.0.0」でした・・w
3.「今すぐ同期」[Sync now]
SDKの設定が終われば、「今すぐ同期」を実行します
同期が終わったことを確認してから、「次へ」ボタンをクリックします
4.アプリを実行してインストールを確認
正しく設定が行われたことを確認することができますので、是非とも実施してください
Android Studioで実行します
※Android Studioでのアプリの実行方法は以下を確認してください
[blogcard url=”https://zesys.net/pc/android/android-studio-check-operation/”]Android Studio 4.0.1 の動作確認をする[/blogcard]
アプリがシミュレータで起動すると、Firebaseコンソールの画面は以下のように、正常に追加されたことを確認してくれます!
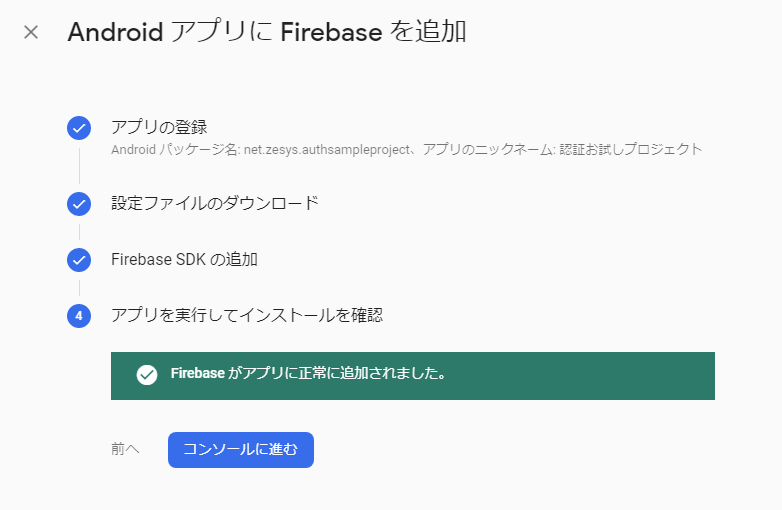
■最後に
本当ならば、ユーザ認証のところまで、勉強したかったのですが、導入に結構時間がかかってしまいましたw
次回は、ユーザ認証して、アプリにログインするところまで作成していきたいですね!
あ・・今回、Firebaseの勉強予定だったかなw
ま、その辺は予定変更ということでー
また、色々と勉強していきます!
ではでは