Worksheet уБлуБдуБДуБж
ExcelуБоф╜ЬценхК╣чОЗуВТф╕КуБТуВЛуБЯуВБуБлшбМуБЖуБ╣уБНуБУуБиуБпуАБуГХуВбуВдуГл(Workbook)хНШф╜НуБзуБпуБкуБПуАБуВ╖уГ╝уГИ(Worksheet)хНШф╜НуБзуБошЗкхЛХхМЦуВТшбМуБЖуБУуБия╝Б
уБЭуБоуБЯуВБуБлуБпуАБуБУуБоWorksheetуВкуГЦуВ╕уВзуВпуГИуБМхдзф║ЛуБкуБоуБзуБЩя╝Б
тЦаWorksheetуВкуГЦуВ╕уВзуВпуГИ
WorksheetуВкуГЦуВ╕уВзуВпуГИуБиуБпуАБ1уВ╖уГ╝уГИуВТцДПхС│уБЩуВЛуВкуГЦуВ╕уВзуВпуГИуБзуАБWorksheetsуВкуГЦуВ╕уВзуВпуГИуБоуВ│уГмуВпуВ╖уГзуГ│уГбуГ│уГРуГ╝уБзуБЩ
уГпуГ╝уВпуВ╖уГ╝уГИ(Worksheet)уБиуВ░уГйуГХуВ╖уГ╝уГИ(Chart)уБпхИечЙйуБкуБоуБзуБФц│ицДПуБПуБауБХуБД
уГ╗цзЛцЦЗ
цзЛцЦЗуБпф╗еф╕ЛуБощАЪуВКуАБWorksheetsуВкуГЦуВ╕уВзуВпуГИуБоуВ│уГмуВпуВ╖уГзуГ│уГбуГ│уГРуГ╝уБзуБЩ
Excel.Worksheets(Index)
Index … 1уБЛуВЙхзЛуБ╛уВК[Worksheets.Count]уБ╛уБзуБоцХ░хнЧуБМцМЗхоЪуБзуБНуБ╛уБЩ
уГ╗уГбуВ╜уГГуГЙ
уВкуГЦуВ╕уВзуВпуГИуБоуГбуВ╜уГГуГЙуБпф╗еф╕ЛуБощАЪуВКуБзуБЩ
- Copy … уГпуГ╝уВпуВ╖уГ╝уГИуВТуВ│уГФуГ╝уБЩуВЛ
- Delete … уГпуГ╝уВпуВ╖уГ╝уГИуВТхЙКщЩдуБЩуВЛ
- Evaluate … хРНхЙНуВТуВкуГЦуВ╕уВзуВпуГИуВДхАдуБлхдЙцПЫуБЩуВЛ
- ExportAsFixedFormat … цМЗхоЪуБЧуБЯх╜вх╝ПуБоуГХуВбуВдуГлуБлуВиуВпуВ╣уГЭуГ╝уГИуБЩуВЛ
- Move … уГпуГ╝уВпуВ╖уГ╝уГИуВТчз╗хЛХуБЩуВЛ
- Paste … уВпуГкуГГуГЧуГЬуГ╝уГЙуБохЖЕхо╣уВТуГпуГ╝уВпуВ╖уГ╝уГИуБлх╝╡уВКф╗ШуБСуВЛ
- PasteSpecial … уВпуГкуГГуГЧуГЬуГ╝уГЙуБохЖЕхо╣уВТцМЗхоЪуБЧуБЯх╜вх╝ПуБзуГпуГ╝уВпуВ╖уГ╝уГИуБлх╝╡уВКф╗ШуБСуВЛ
- PivotTables … уГпуГ╝уВпуВ╖уГ╝уГИуБоPivotTableуВкуГЦуВ╕уВзуВпуГИуБоуВ│уГмуВпуВ╖уГзуГ│уВТхПЦх╛ЧуБЩуВЛ
- PivotTableWizard …┬аPivotTableуВкуГЦуВ╕уВзуВпуГИуВТцЦ░шжПф╜ЬцИРуБЩуВЛ
- SaveAs … уГпуГ╝уВпуВ╖уГ╝уГИуБ╕уБохдЙцЫ┤уВТхИеуГХуВбуВдуГлуБлф┐ЭхнШуБЩуВЛ
- Select … уГпуГ╝уВпуВ╖уГ╝уГИуВТщБ╕цКЮуБЩуВЛ
- ShowAllData … уГХуВгуГлуВ┐уВТшзгщЩдуБЧуБ╛уБЩ
- etc…
цХ░уБМхдЪуБДуБоуБзф╕АщГиуБоуГбуВ╜уГГуГЙуБлуБдуБДуБжуБпшиШш╝ЙуБЧуБжуБДуБ╛уБЫуВУ
уГ╗уГЧуГнуГСуГЖуВг
уВкуГЦуВ╕уВзуВпуГИуБоуГЧуГнуГСуГЖуВгуБпф╗еф╕ЛуБощАЪуВКуБзуБЩ
- AutoFilter … шинхоЪуБХуВМуБЯAutoFilterуВкуГЦуВ╕уВзуВпуГИ
- Cells … уГпуГ╝уВпуВ╖уГ╝уГИуБоуБЩуБ╣уБжуБоуВ╗уГлуБоуВ│уГмуВпуВ╖уГзуГ│
- CodeName … уГпуГ╝уВпуВ╖уГ╝уГИуБоуВ│уГ╝уГЙхРН
- Columns … уГпуГ╝уВпуВ╖уГ╝уГИуБоуБЩуБ╣уБжуБохИЧуБоуВ│уГмуВпуВ╖уГзуГ│
- CustomProperties … уГпуГ╝уВпуВ╖уГ╝уГИуБлщЦвщАгф╗ШуБСуВЙуВМуБжуБДуВЛшнШхИехнРцГЕха▒
- EnableCalculation … уГпуГ╝уВпуВ╖уГ╝уГИуВТшЗкхЛХчЪДуБлхЖНшиИчоЧуБЩуВЛуБЛуБйуБЖуБЛ
- EnableFormatConditionsCalculation … цЭбф╗╢ф╗ШуБНцЫ╕х╝ПуБМшЗкхЛХчЪДуБлчЩ║чФЯуБЩуВЛуБЛуБйуБЖуБЛ
- Hyperlinks … уГпуГ╝уВпуВ╖уГ╝уГИуБоуГПуВдуГСуГ╝уГкуГ│уВпуБоуВ│уГмуВпуВ╖уГзуГ│
- Index … уГпуГ╝уВпуВ╖уГ╝уГИуБоуВдуГ│уГЗуГГуВпуВ╣чХкхП╖
- ListObjects … уГпуГ╝уВпуВ╖уГ╝уГИуБоуГкуВ╣уГИуВкуГЦуВ╕уВзуВпуГИуБоуВ│уГмуВпуВ╖уГзуГ│
- Name … уГпуГ╝уВпуВ╖уГ╝уГИуБохРНхЙН
- Names … уГпуГ╝уВпуВ╖уГ╝уГИхЫ║цЬЙуБохРНхЙНхоЪч╛йуБоуВ│уГмуВпуВ╖уГзуГ│
- Next … цмбуБоуГпуГ╝уВпуВ╖уГ╝уГИ
- Outline … уГпуГ╝уВпуВ╖уГ╝уГИуБоуВвуВжуГИуГйуВдуГ│уБоуВ│уГмуВпуВ╖уГзуГ│
- PageSetup … уБЩуБ╣уБжуБоуГЪуГ╝уВ╕шинхоЪшинхоЪ
- Previous … хЙНуБоуГпуГ╝уВпуВ╖уГ╝уГИ
- QueryTables … уГпуГ╝уВпуВ╖уГ╝уГИуБоуБЩуБ╣уБжуБоуВпуВиуГкуГЖуГ╝уГЦуГлуБоуВ│уГмуВпуВ╖уГзуГ│
- Range … уВ╗уГлуБ╛уБЯуБпуВ╗уГлчпДхЫ▓уБоуВкуГЦуВ╕уВзуВпуГИ
- Rows … уГпуГ╝уВпуВ╖уГ╝уГИуБоуБЩуБ╣уБжуБошбМуБоуВ│уГмуВпуВ╖уГзуГ│
- ScrollArea … уВ╣уВпуГнуГ╝уГлуВТши▒хПпуБЩуВЛчпДхЫ▓уВТшинхоЪ
- Shapes … уГпуГ╝уВпуВ╖уГ╝уГИф╕КуБоуБЩуБ╣уБжуБохЫ│х╜вуБоуВ│уГмуВпуВ╖уГзуГ│
- Tab … уГпуГ╝уВпуВ╖уГ╝уГИуБошжЛхЗ║уБЧуВкуГЦуВ╕уВзуВпуГИ
- Type … уГпуГ╝уВпуВ╖уГ╝уГИуБочиощбЮ
- UsedRange … уГпуГ╝уВпуВ╖уГ╝уГИуБоф╜┐чФиуБХуВМуБжуБДуВЛчпДхЫ▓
- Visible … уГпуГ╝уВпуВ╖уГ╝уГИуВТшбичд║уБЩуВЛуБЛуБйуБЖуБЛ
- etc…
ч╡▒хРИуВДф┐Эшн╖уАБLotusуАБцФ╣уГЪуГ╝уВ╕уАБхПКуБ│шкнуБ┐хПЦуВКх░ВчФиуГЧуГнуГСуГЖуВгуБпуБ╗уБ╝щЩдхдЦуБЧуБжуБДуБ╛уБЩ
уВ│уГмуВпуВ╖уГзуГ│уБМхдЪуБЩуБОуВЛуБоуБзуАБхАЛхИеуБошиШф║ЛуБзч┤╣ф╗ЛуБЧуБжуБДуБНуБ╛уБЩя╜Ч
уГ╗уВдуГЩуГ│уГИ
уВкуГЦуВ╕уВзуВпуГИуБоуВдуГЩуГ│уГИуБпф╗еф╕ЛуБощАЪуВКуАБчЬБчХеуБЧуБ╛уБЩя╜Ч
- etc …
тА╗уВдуГЩуГ│уГИуБпхЕехКЫуГБуВзуГГуВпуВДхдЙцЫ┤хИдхоЪуБкуБйуБзхИйчФиуБзуБНуВЛуБоуБзуБЩуБМуАБхЕехКЫшАЕуБоцДПхЫ│уБЧуБкуБДхЗжчРЖч╡РцЮЬуВТчФЯуВАха┤хРИуБМуБВуВКуАБц╖╖ф╣▒уБохОЯхЫауБлуБкуВЛуБЯуВБуАБце╡хКЫуВдуГЩуГ│уГИуБохЗжчРЖуБпцОзуБИуБжуБПуБауБХуБД
тЦаф╛Л
уГ╗ч░бхНШуБкуВ╡уГ│уГЧуГл
Sub WorksheetMain()
Dim ws As Worksheet
Dim ws2 As Worksheet
' ActiveSheetуБпObjectхЮЛуБкуБоуБзуАБWorksheetхЮЛуБлуВ╗уГГуГИуБЧуБжф╜┐уБЖ
Set ws = Excel.ActiveSheet
' тСауВТуАМSheet1уАНуБох╛МуВНуБлуВ│уГФуГ╝уБЩуВЛ
ws.Copy After:=Worksheets("Sheet1")
' уБУуБоцЩВуБоActiveSheetуБпя╝Я
Set ws2 = Excel.ActiveSheet
Debug.Print ws.Name
Debug.Print ws2.Name
Set ws2 = Nothing
Set ws = Nothing
End Sub
уГ╗шкмцШО
тСауБихРНхЙНуВТф╗ШуБСуБЯуВ╖уГ╝уГИуВТуВвуВпуГЖуВгуГЦуБлуБЧуБжуАБWorksheetуВкуГЦуВ╕уВзуВпуГИуВТActiveSheetуГЧуГнуГСуГЖуВгуБзхПЦх╛ЧуБЧуБ╛уБЩ
уБЭуБоуБВуБиуАБтСауВТуАМSheet1уАНуБох╛МуВНуБлуВ│уГФуГ╝уБЧуБ╛уБЩ
уБЭуБЧуБжуАБхЖНх║жуАБActiveSheetуГЧуГнуГСуГЖуВгуБзWorksheetуВкуГЦуВ╕уВзуВпуГИуВТхПЦх╛ЧуБЩуВЛуБиуАБуВ│уГФуГ╝уБЧуБЯуАМтСа (2)уАНуБоуВ╖уГ╝уГИуБМхПЦх╛ЧуБзуБНуВЛуБУуБиуБМуВПуБЛуВКуБ╛уБЩя╝Б
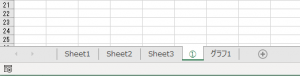
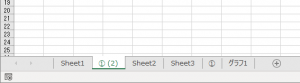
уГ╗ц│ицДПчВ╣
- WorksheetуВкуГЦуВ╕уВзуВпуГИуБпуГпуГ╝уВпуВ╖уГ╝уГИуБЧуБЛуБкуБД
- ChartуВкуГЦуВ╕уВзуВпуГИуБпуВ░уГйуГХуВ╖уГ╝уГИ
- WorkSheetуВкуГЦуВ╕уВзуВпуГИуБпCopyуБЧуБжуАБPasteуБЧуБжуВВшдЗшг╜уБпуБХуВМуБкуБД
- CopyцЩВуБлBeforeуБЛAfterуВТцМЗхоЪуБЧуБжшдЗшг╜уБЩуВЛ
- CopyуБЧуБЯщЪЫуБлуБпуАБшдЗшг╜уБХуВМуБЯWorksheetуБМActiveуБлуБкуВЛ
- ActiveSheetуГЧуГнуГСуГЖуВгуБпObjectхЮЛуБая╝Б
- уГЧуГнуГСуГЖуВгуБпуВ│уГмуВпуВ╖уГзуГ│уБМхдЪуБД
- ч╡▒хРИуБпщЫгуБЧуБДуБоуБзх╛МхЫЮуБЧуБлуБЩуВЛя╜Ч
- ф┐Эшн╖уБпуБЧуБкуБДя╜Ч
- FilterуБпчЩЦуБМхЗДуБДуБМшдЗцХ░уГХуВгуГлуВ┐уГ╝уБМф╜┐уБИуВЛ
уГ╗Me
уГЮуВпуГнуВТуБйуБоуГХуВбуВдуГлуБлцЫ╕уБПуБЛуБлуВВуВИуВЛя╜ДуБоуБзуБЩуБМуАБуВВуБЧVBAуБоуГЧуГнуВ╕уВзуВпуГИуВиуВпуВ╣уГЧуГнуГ╝уГйуГ╝уБоуАМMicrosoft Excel ObjectsуАНуБлуБ╢уВЙф╕ЛуБМуБгуБжуБДуВЛуГпуГ╝уВпуВ╖уГ╝уГИуБлуГЮуВпуГнуВТцЫ╕уБПха┤хРИуБпуАБ
уАМExcel.ActiveSheetуАНуБзуБпуБкуБПуАБуВ╖уГ│уГЧуГлуБлуАМMeуАНуБицЫ╕уБПуБУуБиуБМуБзуБНуБ╛уБЩ
ф╛ЛуБИуБ░уАБуГЬуВ┐уГ│уВТшинч╜оуБЧуБЯуВ╖уГ╝уГИуБМуАМSheet1уАНуБоха┤хРИуАБф╗еф╕ЛуБоуВИуБЖуБлцЫ╕уБПуБУуБиуБМуБзуБНуБ╛уБЩ
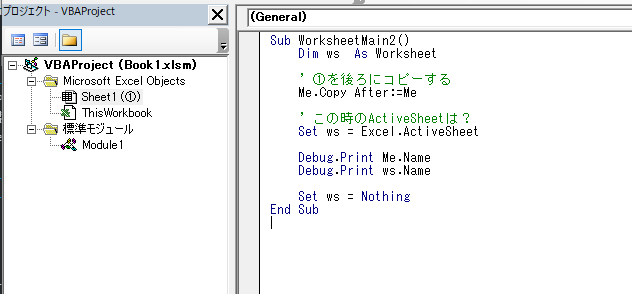
Sub WorksheetMain2()
Dim ws As Worksheet
' тСауВТх╛МуВНуБлуВ│уГФуГ╝уБЩуВЛ
Me.Copy After:=Me
' уБУуБоцЩВуБоActiveSheetуБпя╝Я
Set ws = Excel.ActiveSheet
Debug.Print Me.Name
Debug.Print ws.Name
Set ws = Nothing
End Sub
уГ╗уБЭуБоф╗Ц
шкмцШОуБЧуБжуБДуБкуБДуБУуБиуВТц│ицДПчВ╣уБиуБЧуБжцМЩуБТуБжуБДуБ╛уБЩя╝Бя╜Ч
уБУуВМуБпхАЛхИеуБошиШф║ЛуБзцЫ╕уБДуБжуБДуБУуБЖуБицАЭуБДуБ╛уБЩ
уБзуБпуБзуБп