ダイアログでフォルダを指定
‚ñÝÂãï‰ΩúÁ¢∫Ë™ç
それでは、表紙シートの「参照」ボタンを押下してみましょう!
フォルダ参照ダイアログボックスが開きます
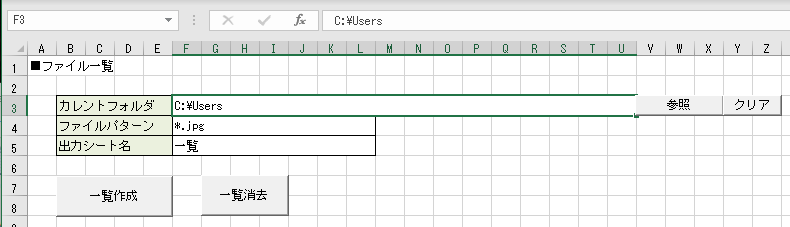
「F3」に選択したフォルダのパスが表示されているのがわかりますね!
‚ñÝ„ÇØ„É™„Ç¢„Éú„Çø„É≥
„Åù„Çå„Åß„ÅØÂêåÊßò„Å´„Åó„Ŷ„ÄÅ„Äå„ÇØ„É™„Ç¢„Äç„Éú„Çø„É≥„ÄåClearFolderButton„Äç„Çí‰ΩúÊàê„Åó„Ŷ„ÄźïÊï∞„Åß „Äé”$F$3″„Äè „ÇíÊ∏°„Åó„Ŷ„ÄÅÊ∂à„Åó„Ŷ„Åø„Åæ„Åó„Çá„ÅÜÔºÅ
Sub ClearFolderButton_Click(rng As String)
Call ActiveSheet.Range(rng).MergeArea.ClearContents
End Sub
Ê≥®ÊÑè„Åô„Åπ„ÅçÁÇπ„ÅØ„ÄÅÁµêÂêà„Åó„Åü„Ǫ„É´„ÅÆ„ÉÜ„Ç≠„Çπ„Éà„ÇíÊ∂à„ÅôÂÝ¥Âêà„ÅØ„ÄÅ„ÄåMergeArea.ClearContents„Äç„Å®„ÅÑ„ÅÜÈ¢®„Å´„ÄÅ„ÄåMergeArea„Äç„Çí‰Ωø„Å£„Ŷ„Åè„ÅÝ„Åï„ÅÑ
„Åï„Ŷ„ÄÅÂãï‰ΩúÁ¢∫Ë™çԺńɪ„ɪ„ɪ„ŮˮĄţ„Ŷ„ÇÇÊ∂à„Åà„Çã„ÅÝ„Åë„Åß„Åô„Åë„Å©„Å≠ÔΩó
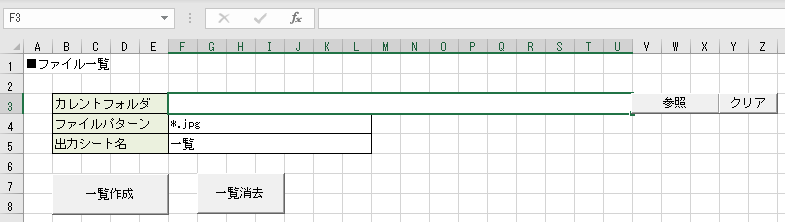
‚ñÝ„Åæ„Å®„ÇÅ
注意すべき点をもう一度、おさらいです!
- フォルダ参照はFileDialog オブジェクト
- フォルダ参照は複数選択できない
- „Éú„Çø„É≥„ÅØ„Éï„Ç©„ɺ„ÉÝ„Ç≥„É≥„Éà„É≠„ɺ„É´„Çí‰Ωø„ÅÜ
- マクロ名は名前ボックスで指定できる
- „Éû„ÇØ„É≠„ŴºïÊï∞„ÇíÊ∏°„ÅôÂÝ¥Âêà„ÅØ„ÄźïÊï∞„Çí„Ä唄Äç„ÅßÂõ≤„Åø„ÄÅÂÖ®‰Ωì„Çí„Äå’„Äç„ÅßÂõ≤„ÇÄ
- ÁµêÂêà„Ǫ„É´„ÅÆ„ÉÜ„Ç≠„Çπ„Éà„ÇíÊ∂à„ÅôÂÝ¥Âêà„ÅØMergeArea„Çí‰Ωø„ÅÜ
‚Ī˧áÊï∞„ÅƺïÊï∞„ÇíË®≠ÂÆö„Åô„ÇãÂÝ¥Âêà„Äʼnæã„Åà„Å∞„ÄÅÔºì„ŧ„ÅÇ„Çã„Å®„Åó„Åü„Çâ„ÄźïÊï∞„Çí1„ŧ„Åö„ŧ„ÉÄ„Éñ„É´„ÇØ„Ç©„ɺ„É܄ɺ„Ç∑„Éß„É≥„ÅßÂõ≤„Çì„Åß„ÄÅ„Ç´„É≥„ÉûÂå∫Âàá„Çä„Å߉∏¶„Åπ„Ŷ„ÄÅÂÖ®‰Ωì„Çí„Ç∑„É≥„Ç∞„É´„ÇØ„Ç©„ɺ„É܄ɺ„Ç∑„Éß„É≥„ÅßÂõ≤„Çì„Åß„ÄÅ„Åì„Çì„Å™ÊÑü„Åò„Å´„Åó„Åæ„Åô„Äé’SelectFolderButton_Click”$F$3″,”aaa”,”bbb”‘„Äè
‚Ī„Éû„ÇØ„É≠„ÅÆÂÜçÁôªÈå≤ÊôÇ„Å´„ÄÅExcel„ÅÆ„Éï„Ç°„ǧ„É´Âêç„ÅåË°®Á§∫„Åï„Çå„Ŷ„ÅÑ„ÇãÂÝ¥Âêà„Åå„ÅÇ„Çä„Åæ„Åô„Åå„ÄÅ„Åì„ÅÆÂÝ¥Âêà„Å´„ÄÅ„Ç∑„É≥„Ç∞„É´„ÇØ„Ç©„ɺ„É܄ɺ„Ç∑„Éß„É≥„ÅØ„Äå(„Éï„Ç°„ǧ„É´Âêç)!„Äç„ÅÆÂæå„Å´‰ªò„Åë„Ŷ„Åè„ÅÝ„Åï„ÅÑ
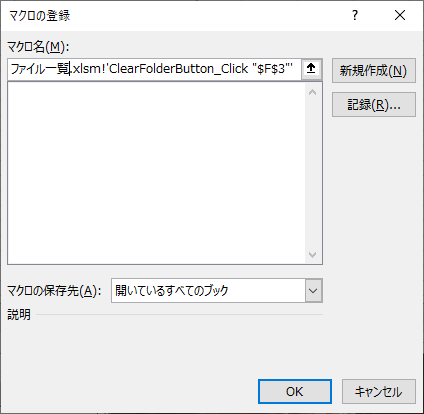
‚ñÝʨ°Âõû
次はFileSystemObjectを使用して、今回設定したカレントフォルダ配下のファイルを取得する関数を作成していこうと思います