ダイアログでフォルダを指定
‚ñÝ„Éú„Çø„É≥„Çí‰ΩúÊàê
„Å°„Å™„Åø„Å´„ÄÅExcel„Ç∑„ɺ„Éà„Å´„Éú„Çø„É≥„ÇíÈÖçÁΩÆ„Åô„Çã„ÅÆ„ÅØ„ÄÅ[ÈñãÁô∫] – [ÊåøÂÖ•] „Åã„Çâ„Éï„Ç©„ɺ„ÉÝ„Ç≥„É≥„Éà„É≠„ɺ„É´„Å´„ÅÇ„Çã„Éú„Çø„É≥„Å߉ΩúÊàê„Åó„Ŷ„Åè„ÅÝ„Åï„ÅÑÔºÅ
※ActiveXコントロールでもいいんですけど・・ねぇ!?w
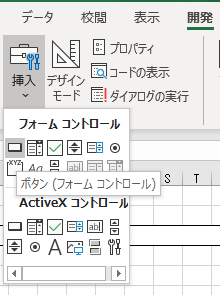
„Åì„ÅÆ„Éï„Ç©„ɺ„ÉÝ„Ç≥„É≥„Éà„É≠„ɺ„É´„ÅÆ„Éú„Çø„É≥„ÅØ„ÄÅ„Ç∑„ɺ„Éà„Å´ÁΩÆ„Åè„Å™„Çä„ÄÅ„Éû„ÇØ„É≠ÁôªÈå≤ÁîªÈù¢„ÅåÂá∫„Ŷ„Åç„Ŷ„ÄÅ„Éû„ÇØ„É≠Âêç„Åå„Äé„Éú„Çø„É≥1_Click„Äè„Å®„Å™„Å£„Ŷ„ÅÑ„Åæ„Åô
„Äå„Ç≠„É£„É≥„Ǫ„É´„Äç„Éú„Çø„É≥„ÅßÈñâ„Åò„Ŷ„Åè„ÅÝ„Åï„ÅÑÔΩó„ÄÄÔºà‚Ī„ÇÇ„Å°„Çç„Çì„ÄÅÊó¢„Å´Â뺄Å≥Âá∫„Åô„Éû„ÇØ„É≠„Çí‰ΩúÊàêÊ∏à„Åø„Åß„ÅÇ„Çå„Å∞ÂïèÈ°å„Å™„ÅÑ„Åß„Åô„ÅåÔºÅÔºâ
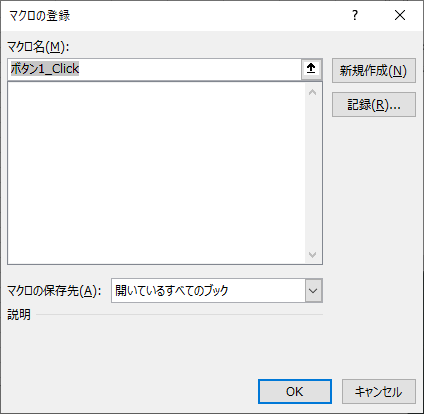
ちなみに、配置したボタンを選択すると、左上の名前ボックスに『ボタン 1』と表示されているのがわかります(※これが先ほどのマクロ名に使用されています)
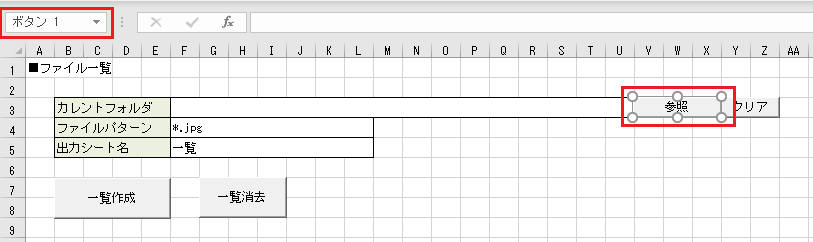
ここを選択して、書き換えるとボタンの名前が書き変わります!(※ボタンに表示する文字列が変わるわけではありません)
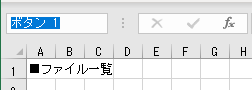
それらしく『SelectFolderButton』と変えてみました
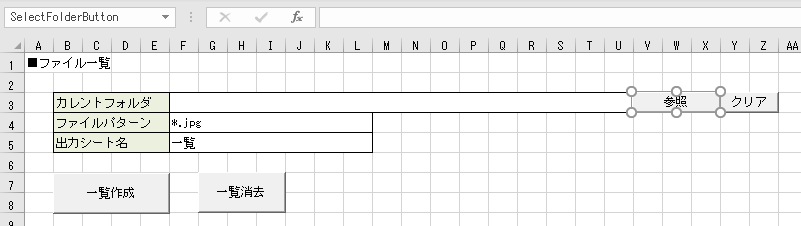
そうすると何が起こるかというと、お気づきとは思いますが、この「参照」ボタンを右クリックして、「マクロ登録」を選択すると、マクロ登録画面のマクロ名が、「SelectFolderButton_Click」となってくれます
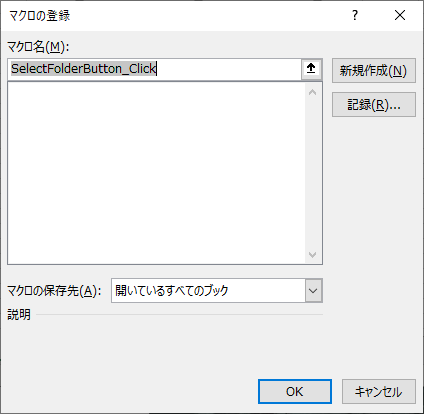
‚ñÝ„Éû„ÇØ„É≠„Çí‰ΩúÊàê
「新規作成」ボタンを押下すれば、VBE(Visual Basic Editor)にマクロ名で関数定義部が作成されます

このマクロ名の関数から先ほど作成した「フォルダ参照ダイアログボックスを呼び出す関数」を呼び出して(ややこしいなw)、関数の戻り値を表紙シートの「カレントフォルダ」のところに出力すれば良いのです!
Sub SelectFolderButton_Click()
ActiveSheet.Range("F3").Value = UseFileDialogFolderPicker
End Sub
簡単に書くとこうなりますw
„Åó„Åã„Åó„ÄÅ„Äé”F3″„Äè„Å£„Ŷ„ÅÆ„Çí„Éè„ɺ„Éâ„Ç≥„ɺ„Éá„Ç£„É≥„Ç∞„Åó„Åü„Åè„Å™„Åщ∫∫„Åå§ö„ÅÑ„Å®ÊÄù„ÅÑ„Åæ„ÅôÔºÅ
„Çà„Åè„ÇÑ„Çã„ÅÆ„ÅØ„ÄÅConst„ÇíÂÆöÁæ©„Åó„Ŷ„ÄÅÂÆöÁæ©Âêç„Åß„Äé”F3″„Äè„ÇíÁΩÆ„ÅçÊèõ„Åà„Çã‰∫∫„Åاö„ÅÑ„Åß„Åô„Çà„Å≠„ɺԺü
„Åß„ÇÇ„Åù„ÅÆÂÝ¥Âêà„ÄÅ„Ç´„ɨ„É≥„Éà„Éï„Ç©„É´„ÉÄ„ÅÆÂÖ•ÂäõʨфÇíÂà•„ÅÆÂÝ¥ÊâÄ„Å´ÁߪÂãï„Åï„Åõ„Åü„Çä„Äʼn∏ä„Å´Ë°å„ÇíÊåøÂÖ•„Åó„Åü„Çä„Åô„Çã„Å®„ÄÅ„Åù„ÅÆÈÉΩÂ∫¶„ÄÅVBE„ÇíÈñã„ÅфŶ„ÇΩ„Éº„Çπ„ÇíÊõ∏„ÅçÊèõ„Åà„Å™„ÅÑ„Å®„ÅÑ„Åë„Åæ„Åõ„Çì
‰∫∫„Å´„Çà„Å£„Ŷ„ÅØ„ÄÅ„Åì„ÅÆ„Äé”F3″„Äè„ÇíÊõ¥„Å´„ÄÅË®≠ÂÆöÁÅÆ„Ç∑„ɺ„Éà„Å´ÂÆöÁæ©„Åó„Åü„Çä„Åô„Çã‰∫∫„ÇÇ„ÅÑ„Åæ„Åô„Åå„ɪ„ɪ
今回はシンプルに関数の引数で受け取りましょう!
‚ñÝ„Éû„ÇØ„É≠Èñ¢Êï∞„ŴºïÊï∞„ÇíË®≠ÂÆö„Åô„Çã
・・・マクロの呼び出し関数に引数を付ける!?
„Éû„ÇØ„É≠Èñ¢Êï∞„ŴºïÊï∞„Ç퉪ò„Åë„Çã„ÅÆ„ÅåÊ∞óÊåÅ„Å°ÊÇ™„ÅÑ„Å®‰∫∫„ÇÇ„ÅÑ„Çã„Åã„ÇÇ„Åó„Çå„Åæ„Åõ„Çì„Åå„ÄÅ„Ç∑„ɺ„ÉàÂÅ¥„ÅÝ„Åë„Å߉øÆÊ≠£„Åß„Åç„Çã„ÅÆ„Åß„ÄÅÊÑè§ñ„Å®„É°„É≥„ÉÜ„Éä„É≥„ÇπÊÄß„ÅØÈ´ò„ÅÑ„ÅÆ„Åß„Åô„Çà„ɺ
まずは、再度「マクロ登録」を以下のようにやり直します!
- マクロ名の後ろに半角スペースを空ける
- ºïÊï∞„ÅØ„ÉÄ„Éñ„É´„ÇØ„Ç©„ɺ„É܄ɺ„Ç∑„Éß„É≥ „Äå” „Äç„ÅßÂõ≤„ÇÄ
- „Éû„ÇØ„É≠Âêç„ŮºïÊï∞ÂÖ®‰Ωì„Çí„Ç∑„É≥„Ç∞„É´„ÇØ„Ç©„ɺ„É܄ɺ„Ç∑„Éß„É≥„Äå’„Äç„ÅßÂõ≤„ÇÄ
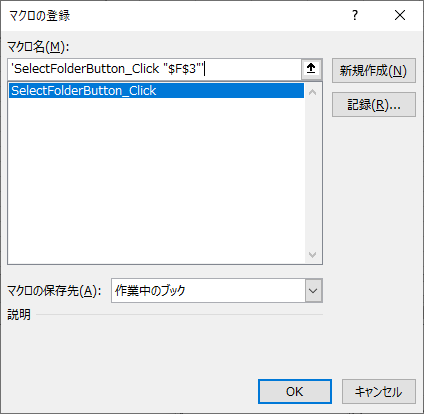
ºïÊï∞„ÅßÊ∏°„Åô„ÅÆ„ÅØ„ÄńǪ„É´„ÅÆ„Ç¢„Éâ„ɨ„Çπ„Äé”$F$3″„Äè„Å®„Åó„Åæ„Åô
„ÅÇ„Å®„ÅØ„ÄÅ„Éû„ÇØ„É≠Âêç„ÅÆÈñ¢Êï∞„ŴºïÊï∞„ÇíËøΩÂäÝ„Åó„ŶÁµÇ‰∫Ü„Åß„Åô
Sub SelectFolderButton_Click(rng As String)
ActiveSheet.Range(rng).Value = UseFileDialogFolderPicker
End Sub
Ê≥®ÊÑè„Åô„Åπ„ÅçÁÇπ„ÅØ„Äʼnª•‰∏ã„ÅÆÈÝÜ„ÅßË°å„Å£„Ŷ„Åè„ÅÝ„Åï„ÅÑ
- マクロ登録で引数を設定
- „Éû„ÇØ„É≠ÂêçÈñ¢Êï∞„ŴºïÊï∞„ÇíËøΩÂäÝ
逆にすると、マクロ登録時に、マクロ名の関数が表示されません (※本来、マクロ名で指定できるのは、引数を持たない関数ですので・・)