ExcelVBAのフォルダ参照ダイアログでフォルダを指定する
■動作確認
それでは、表紙シートの「参照」ボタンを押下してみましょう!
フォルダ参照ダイアログボックスが開きます
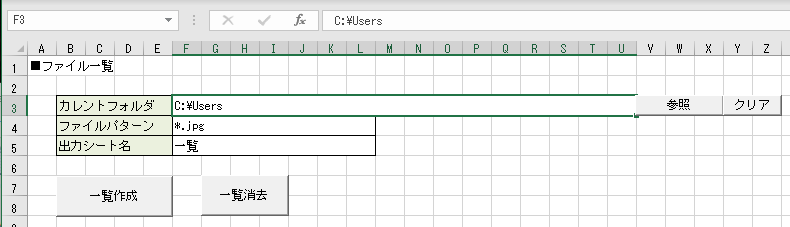
「F3」に選択したフォルダのパスが表示されているのがわかりますね!
■クリアボタン
それでは同様にして、「クリア」ボタン「ClearFolderButton」を作成して、引数で 『”$F$3″』 を渡して、消してみましょう!
Sub ClearFolderButton_Click(rng As String)
Call ActiveSheet.Range(rng).MergeArea.ClearContents
End Sub
注意すべき点は、結合したセルのテキストを消す場合は、「MergeArea.ClearContents」という風に、「MergeArea」を使ってください
さて、動作確認!・・・と言っても消えるだけですけどねw
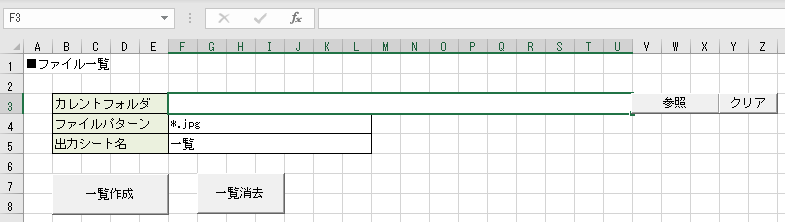
■まとめ
注意すべき点をもう一度、おさらいです!
- フォルダ参照はFileDialog オブジェクト
- フォルダ参照は複数選択できない
- ボタンはフォームコントロールを使う
- マクロ名は名前ボックスで指定できる
- マクロに引数を渡す場合は、引数を「”」で囲み、全体を「’」で囲む
- 結合セルのテキストを消す場合はMergeAreaを使う
※複数の引数を設定する場合、例えば、3つあるとしたら、引数を1つずつダブルクォーテーションで囲んで、カンマ区切りで並べて、全体をシングルクォーテーションで囲んで、こんな感じにします『’SelectFolderButton_Click”$F$3″,”aaa”,”bbb”‘』
※マクロの再登録時に、Excelのファイル名が表示されている場合がありますが、この場合に、シングルクォーテーションは「(ファイル名)!」の後に付けてください
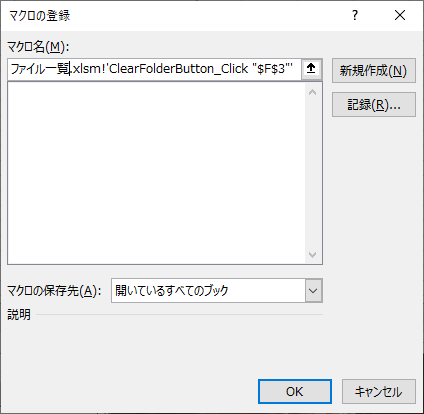
■次回
次はFileSystemObjectを使用して、今回設定したカレントフォルダ配下のファイルを取得する関数を作成していこうと思います
広告