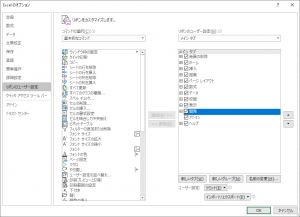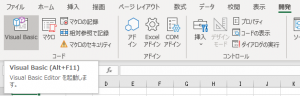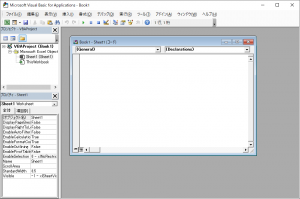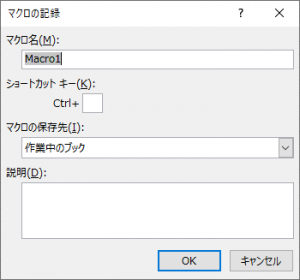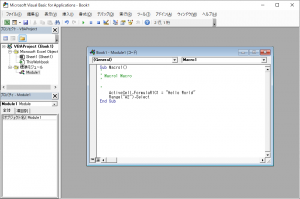ExcelгБІдљЬж•≠гБЃиЗ™еЛХеМЦгВТиАГгБИгВЛ
гАРзТ∞еҐГгАСWindows 10 Pro 64bitгАБExcel for Office 365
дїХдЇЛгБЃдљЬж•≠еКєзОЗгВТгБВгБТгВЛгБЯгВБгБЂгАБExcelгБЂгВИгВЛдљЬж•≠гБЃиЗ™еЛХеМЦгБЂгБ§гБДгБ¶иАГгБИгБ¶гБњгВЛгБУгБ®гБЂгБЧгБЊгБЧгБЯпЉИеФРз™БгБІгБЩгБМпљЧпЉЙ
вЦ†иЗ™еЛХеМЦгБЃзЫЃзЪД
ExcelгБЃдљЬж•≠еКєзОЗгВТдЄКгБТгВЛгБЯгВБгБЂи°МгБЖгБєгБНгБУгБ®гБѓгАБгГХгВ°гВ§гГЂ(Workbook)еНШдљНгБІгБѓгБ™гБПгАБгВЈгГЉгГИ(Worksheet)еНШдљНгБІгБЃиЗ™еЛХеМЦгВТи°МгБЖгБУгБ®гБІгБЩпЉБ
гАОгБИгБ£пЉБпЉЯгГХгВ°гВ§гГЂеЕ®йГ®гБШгВГгБ™гБДгБЃпЉБпЉЯгАПгАОгГХгВ°гВ§гГЂгБѓж≤Ґе±±гБВгВЛгБЃгВИпЉБпЉЯгАПгБ®гБКжАЭгБДгБІгБЧгВЗгБЖгБМгАБгВИгБПиАГгБИгБ¶гБПгБ†гБХгБД
дЄАиИђзЪДгБЂ1гБ§гБЃгГХгВ°гВ§гГЂгБѓгАБ1гБ§гБЃи≥ЗжЦЩгВТжДПеС≥гБЧгБ¶гБДгБЊгБЩгБЛгВЙгАБгБЭгБЃ1гБ§гБЃи≥ЗжЦЩгБЂгБѓжІШгАЕгБ™ељҐеЉПгБЃгВЈгГЉгГИгБМеРЂгБЊгВМгБ¶гБДгБЊгБЩпЉБ
гБІгБЩгВИгБ≠пЉЯ
гБЭгБЃжХ∞гБВгВЛгВЈгГЉгГИгБЃдЄ≠гБЛгВЙењЕи¶БгБ™гВЈгГЉгГИгВТйБЄеИ•гБЧгБ¶иЗ™еЛХгБІеЗ¶зРЖгБЩгВЛгБУгБ®гБМе§ІеИЗгБ™гБЃгБІгБЩ
гГХгВ°гВ§гГЂгБЂгВњгГЉгВ≤гГГгГИгВТзµЮгБ£гБ¶гАБиЗ™еЛХеМЦгБЧгБ¶гВВгБЭгБЃгГХгВ°гВ§гГЂгБЂгБЧгБЛеѓЊењЬгБІгБНгБ™гБДгБЃгБІгБЩ
гГХгВ°гВ§гГЂгБМиЗ™еЛХгБІеЗ¶зРЖгБЩгВЛеѓЊи±°гБЃгГХгВ°гВ§гГЂгБЛгВТеИ§жЦ≠гБЩгВЛгБЃгБѓе§Іе§ЙгБІгБЩгБМгАБгВЈгГЉгГИеНШдљНгБЃеИ§жЦ≠гБ™гВЙз∞°еНШгБ™гБЃгБІгБЩпЉБ
жЫігБЂгАБгГХгВ°гВ§гГЂгБЃдЄ≠гБЃгВЈгГЉгГИгБМе§ЙгВПгВМгБ∞гАБиЗ™еЛХеМЦгБЃеЗ¶зРЖгВВгБЭгВМгБЂињљеЊУгБЧгБ™гБСгВМгБ∞гБ™гВЙгБ™гБДгБІгБЩгБЧгАБгБЭгБЃгГХгВ°гВ§гГЂгБМжЪЦз∞ЊеИЖгБСгБЧгБЯжЧ•гБЂгВГпЉБпЉЯ
иЗ™еЛХеМЦгБЃеЗ¶зРЖгВВжЪЦз∞ЊеИЖгБСгГїгГїгБ£гБ¶гАБгБЭгВКгВГгГЉгВВгГЉе§Іе§ЙпЉБпљЧ
гБУгВМгВЙгБЃгБУгБ®гВТиЄПгБЊгБИгБ¶гАБгГХгВ°гВ§гГЂгВТгВњгГЉгВ≤гГГгГИгБЂгБЧгБЯиЗ™еЛХеМЦгБѓгАБеЕ®гБПеКєзОЗгБМгВИгБПгБВгВКгБЊгБЫгВУпЉБ
гВВгБЧгБВгБ™гБЯгБМгАБгАОдљЬж•≠гВТиЗ™еЛХеМЦгБЧгБ¶гБДгВЛгБЃгБЂеКєзОЗгБМжВ™гБДгАПгБ®жДЯгБШгБ¶гБДгВЛгБЃгБ™гВЙгАБ
жЬАеИЭгБЂзҐЇи™НгБЩгБєгБНгБУгБ®гБѓгАБгАОгБЭгБЃиЗ™еЛХеМЦгБѓгВЈгГЉгГИеНШдљНгБІиЗ™еЛХеМЦгБІгБНгБ¶гБДгВЛгБЃгБЛпЉБпЉЯгАПгБІгБЩпЉБ
гБЭгБЧгБ¶гАБгБКгБЭгВЙгБПгАБгБЭгБЃз≠ФгБИгБѓгАОеР¶гАПгАБгГХгВ°гВ§гГЂгВТгВњгГЉгВ≤гГГгГИгБЂгБЧгБЯиЗ™еЛХеМЦгБ†гБ®жАЭгВПгВМгБЊгБЩ
вЦ†гБВгВЛгБєгБНеІњ
гБ©гВУгБ™гГХгВ°гВ§гГЂгБІгБВгВНгБЖгБ®гАБжЭ°дїґгВТжЇАгБЯгБЩгВЈгГЉгГИгБМгБВгВЛйЩРгВКзє∞гВКињФгБХгБЫгВЛгБУгБ®гБМгБІгБНгВЛгБЃгБМгАБиЗ™еЛХеМЦгБЃжЬђжЭ•гБЃељҐгБІгБВгВЛгБ®иАГгБИгБЊгБЩ
дЊЛгБИгБ∞гАБ1гБ§гБЃгГХгВ°гВ§гГЂгБЂгВЈгГЉгГИгБМеҐЧгБИгБЯгБ®гБЧгБ¶гВВгАБгБЭгБЃгВЈгГЉгГИгБМжЭ°дїґгВТжЇАгБЯгБХгБ™гБДгБЃгБІгБВгВМгБ∞гАБиЗ™еЛХеМЦгБЃеЗ¶зРЖгБѓдљХгВВе§ЙгВПгВЙгБ™гБДгБІгБЩ
жЭ°дїґгВТжЇАгБЯгБЧгБЯе†іеРИгБІгАБ1гБ§гБЃгГХгВ°гВ§гГЂгБЃдЄ≠гБЂи§ЗжХ∞гБЃгВЈгГЉгГИгБМжЭ°дїґгВТжЇАгБЯгБЩгБУгБ®гБЂгБ™гБ£гБЯгБ®гБЧгБ¶гВВгАБеѓЊи±°гБ®гБ™гВЛгВЈгГЉгГИгБМеҐЧгБИгБЯгБ†гБСгБ™гБЃгБІгАБиЗ™еЛХеМЦгБЃеЗ¶зРЖгБѓдљХгВВеѓЊењЬгБЩгВЛењЕи¶БгБМгБ™гБДгБЃгБІгБЩпЉБ
жЪЦз∞ЊеИЖгБСгБЧгВИгБЖгБМгАБгВЈгГЉгГИгБМжґИгБХгВМгВИгБЖгБМгАБиЗ™еЛХеМЦгБЃеЗ¶зРЖгБЂгБѓдљХгВВйЦҐдњВгБ™гБД
гБ†гБЛгВЙгБУгБЭпЉБгВЈгГЉгГИеНШдљНгБІиЗ™еЛХеМЦгВТи°МгБЖгБУгБ®гБМе§ІеИЗгБ™гБЃгБІгБЩпЉБ
гГїж≥®жДПзВє
гВЈгГЉгГИгВТгВњгГЉгВ≤гГГгГИгБ®гБЫгВИпЉБгБ£гБ¶жЫЄгБПгБ®гАБеѓЊи±°гБЃгВЈгГЉгГИгВТжОҐгБЩгБЯгВБгБЂгГХгВ°гВ§гГЂжѓОгБЂгВЈгГЉгГИгВТжОҐгБЧгБ™гБМгВЙгАБгВЈгГЉгГИдЄАи¶ІгВТдљЬгБ£гБ¶гБЧгБЊгБДгБМгБ°гБІгБЩгБМгАБгБЭгВМгБѓйЦУйБХгБДгБІгБЩпЉБ
дљХгВИгВКгВВгБЊгБЪгБѓгАБгВЈгГЉгГИгБІгБѓгБ™гБПгАБгГХгВ°гВ§гГЂдЄАи¶ІгВТдљЬжИРгБЧгБ¶гБПгБ†гБХгБДпЉБ
гБЭгБЧгБ¶гБЭгБЃгГХгВ°гВ§гГЂгБЃдЄ≠гБЛгВЙгАБгВЈгГЉгГИгВТж§Ь糥гБЧгБЯгБДгГХгВ°гВ§гГЂгВТйБЄгВУгБІгБЛгВЙгВЈгГЉгГИдЄАи¶ІгВТдљЬжИРгБЩгВЛгАБдЇМжЃµйЪОгБІгБЃдљЬжИРгВТи°МгБЖгВИгБЖгБЂгБЧгБ¶гБПгБ†гБХгБДпЉБ
гАОгВПгБЦгВПгБЦдЇМжЃµйЪОгБЂгБЩгВЛгБЃгБѓйЭҐеАТгБ†пЉБгАПгАБгАОиЗ™еЛХеМЦгБ™гВЙдЄАж∞ЧгБЂгВЈгГЉгГИдЄАи¶ІгВТдљЬгБ£гБЯжЦєгБМж•љгБІгБѓгБ™гБДгБЛпЉБпЉЯгАПгБ®жАЭгБДгБМгБ°гБІгБЩ
гБІгВВгАБгБУгБЃдЇМжЃµйЪОгБЂгБЩгВЛгБУгБ®гБѓйЭЮеЄЄгБЂе§ІдЇЛгБ™гБУгБ®гБ™гБЃгБІгБЩ
гВВгБЧ1гБ§гГХгВ©гГЂгГАгБЂи§ЗжХ∞гГХгВ°гВ§гГЂгБМгБВгБ£гБ¶гАБеЕ®гБ¶еѓЊи±°гВЈгГЉгГИгВТжМБгБ§гГХгВ°гВ§гГЂгБ†гБ®еИ§гБ£гБ¶гБДгБЯгБ®гБЧгБ¶гВВгАБдЇМжЃµйЪОгБЂгБЩгВЛгБУгБ®гВТгБКеЛІгВБгБЧгБЊгБЩпЉБ
зРЖзФ±гБѓ1гБ§пЉБгБЭгБЃгГХгВ©гГЂгГАгБЂ1гГХгВ°гВ§гГЂгАБеЊМгБЛгВЙињљеК†гБЂгБ™гБ£гБЯе†іеРИгБЂгАБеЕ®гБ¶гБЃгГХгВ°гВ§гГЂгВТеѓЊи±°гБ®гБЧгБ¶гАБеЗ¶зРЖгВТгВДгВКгБ™гБКгБЩгБЃгБЛгАБињљеК†гБХгВМгБЯгГХгВ°гВ§гГЂгБ†гБСгВТи°МгБЖгБЃгБЛпЉБпЉЯгВТйБЄгБєгВЛгБЛгВЙгБІгБЩ
вАїжЩЃйАЪгБѓгАБеЊМгБЛгВЙињљеК†гБЂгБ™гВЛгГХгВ°гВ§гГЂгБѓгГХгВ©гГЂгГАгВТеИЖгБСгВЛгБУгБ®гБМиАГгБИгВЙгВМгБЊгБЩгБМгАБиЗ™еЛХеМЦгБѓгВЈгВєгГЖгГ†гБМеЗЇжЭ•дЄКгБМгБ£гБ¶гБЛгВЙеЊМдїШгБСгБІи°МгБЖгБУгБ®гБМе§ЪгБДгБЃгБІгАБиЗ™еЛХеМЦеБігБІгВЈгВєгГЖгГ†гБЃи£Ье°ЂгВТгБЧгБ¶гБВгБТгВЛењЕи¶БгБМгБВгВЛгБЃгБІгБЩпљЧ
вЦ†ExcelгБІгБЃиЗ™еЛХеМЦ
ExcelгБІгБЃиЗ™еЛХеМЦгБ®и®АгБ£гБ¶жАЭгБДдїШгБПгВВгБЃгБѓгБУгВУгБ™гБ®гБУгБІгБЩгБЛгБ≠пЉЯ
- ExcelгБЃжУНдљЬгВТи®ШйМ≤гБЩгВЛгГЮгВѓгГ≠
- гГЮгВѓгГ≠гВТйЫЖгВБгБЯгВҐгГЙгВ§гГ≥
- Excel VBAгБЂгВИгВЛгГЧгГ≠гВ∞гГ©гГЯгГ≥гВ∞
еНШзіФгБ™зє∞гВКињФгБЧгБЃдљЬж•≠гВТгГЮгВѓгГ≠гВТдљњгБ£гБ¶гАБиЗ™еЛХзЪДгБЂи°МгБЖгБУгБ®гБѓгВИгБПгБВгВЛгБУгБ®гБІгБЩгБМгАБй¶іжЯУгБњгБЃгБ™гБДжЦєгВВе§ЪгБДгБЛгВВзЯ•гВМгБЊгБЫгВУгБМгАБExcelгБЂгБѓVisual Basic Editor гБМдїШгБДгБ¶гБКгВКгАБVBA(Visual Basic for Applications)гБЂгВИгВЛгГЧгГ≠гВ∞гГ©гГЯгГ≥гВ∞гВТи°МгБЖгБУгБ®гБІгАБгГХгВ°гВ§гГЂгВДгВҐгГЧгГ™гВ±гГЉгВЈгГІгГ≥гБЃжУНдљЬгВТи°МгБЖгБУгБ®гВВExcelгБІгБѓгБІгБНгБ¶гБЧгБЊгБЖгБЃгБІгБЩпЉБ
гГїExcelгБЃељєеЙ≤
ExcelгБѓи°®и®ИзЃЧгВљгГХгГИгБІгБѓгБВгВКгБЊгБЩгБМгАБзљЂзЈЪгВТеИ©зФ®гБЩгВЛгБУгБ®гБІгАБеЃЪеЮЛгБЃжЫЄй°ЮгБ®гБЧгБ¶дљњзФ®гБХгВМгВЛгБУгБ®гВВгБЧгБ∞гБЧгБ∞гБВгВКгБЊгБЩ
ExcelгБІгБѓдї•дЄЛгБЃгВИгБЖгБ™гБУгБ®гВВгБІгБНгВЛгБЃгБІгАБжЫЄй°ЮгБ®гБЧгБ¶гВВйЗНеЃЭгБХгВМгБ¶гБДгВЛи®≥гБІгБЩ
- еЕ•еКЫгБЩгВЛжЦЗе≠ЧгВДжХ∞е≠ЧгВТеИґйЩР
- еЕ•еКЫеА§гБЂеРИгВПгБЫгБ¶жЦЗе≠ЧеИЧгВТи°®з§Ї
- еЕ•еКЫеА§гВТдљњзФ®гБЧгБЯи§ЗйЫСгБ™и®ИзЃЧ
- гГ™гВєгГИгГЗгГЉгВњгВТгВ∞гГ©гГХеМЦ
- etc…
гБУгБЃгВИгБЖгБ™е†іеРИгБЂгБѓгАБExcelгБМжМБгБ£гБ¶гБДгВЛж©ЯиГљ(гГ°гГЛгГ•гГЉгБЂгБВгВЛгВВгБЃ)гВДйЦҐжХ∞гБІгБІгБНгБ¶гБЧгБЊгБЖгБЃгБІгБЩгБМгАБгБУгВМгВТе§ІйЗПгБЂи°МгВПгБ™гБСгВМгБ∞гБ™гВЙгБ™гБДгБ®гБНгАБгБЭгВУгБ™жЩВгБУгБЭVBAгБІгГЧгГ≠гВ∞гГ©гГЯгГ≥гВ∞гВТи°МгБ£гБ¶иЗ™еЛХеМЦгБЧгБ¶гБЧгБЊгБЖгБЃгБІгБЩпЉБ
вЦ†VBAгГЧгГ≠гВ∞гГ©гГЯгГ≥гВ∞гВТеІЛгВБгВЛ
гГЧгГ≠гВ∞гГ©гГЯгГ≥гВ∞гБ®иБЮгБПгБ®гАБжЕ£гВМгБ¶гБДгБ™гБДдЇЇгБѓгАБйЫ£гБЧгБДгБЃгБІгБѓгБ™гБДгБЛгБ®жАЭгБЖгБЛгВВгБЧгВМгБЊгБЫгВУгБСгБ©гАБExcelгБІVBAгВТеІЛгВБгВЛгБЃгБѓгАБжѓФиЉГзЪДз∞°еНШгБЂгБІгБНгБ¶гБЧгБЊгБДгБЊгБЩ
- [йЦЛзЩЇ] гВњгГЦгВТи°®з§ЇгБЩгВЛ
- [йЦЛзЩЇ] гВњгГЦгБЛгВЙVisual Basic EditorгВТиµЈеЛХгБЩгВЛ
гАМ1.[йЦЛзЩЇ] гВњгГЦгВТи°®з§ЇгБЩгВЛгАНгБѓExcelгБЃ[гГХгВ°гВ§гГЂ] – [гВ™гГЧгВЈгГІгГ≥]гБЛгВЙExcelгБЃгВ™гГЧгВЈгГІгГ≥гВТйЦЛгБНгАБгАМгГ™гГЬгГ≥гБЃгГ¶гГЉгВґгГЉи®≠еЃЪгАНгБІгГ°гВ§гГ≥гВњгГЦгБЂгБВгВЛгАМйЦЛзЩЇгАНгБЂгГБгВІгГГгВѓгВТдїШгБСгБЊгБЩ
гАМ2.[йЦЛзЩЇ] гВњгГЦгБЛгВЙVisual Basic EditorгВТиµЈеЛХгБЩгВЛгАНгБѓи°®з§ЇгБЧгБЯйЦЛзЩЇгВњгГЦгБЃгАМVisual BasicгАНгВТгВѓгГ™гГГгВѓгБЩгВЛгБ†гБСгБІгБЩ
гБУгВМгБІVisual Baseic Editor(Micorosoft Visual Basic for Applications)гБМиµЈеЛХгБЧгБЊгБЩ
[йЦЛзЩЇ] – [гГЮгВѓгГ≠гБЃи®ШйМ≤]гВТдљњгБ£гБ¶гАБи®ШйМ≤гБХгВМгБЯгГЮгВѓгГ≠гВВгБУгБЃ Visual Baseic Editor гБІи°®з§ЇгБЧгАБзЈ®йЫЖгБЩгВЛгБУгБ®гБМгБІгБНгБЊгБЩ
вЦ†гГЮгВѓгГ≠гБЃи®ШйМ≤
гГЮгВѓгГ≠гБЃи®ШйМ≤гВТгБЩгВЛгБ®гАБгБ©гБЃгВИгБЖгБЂ Visual Baseic Editor гБЂи®ШиЉЙгБХгВМгВЛгБЃгБЛгВТгБњгБ¶гБњгБЊгБЧгВЗгБЖпЉБ
- [йЦЛзЩЇ] – [гГЮгВѓгГ≠гБЃи®ШйМ≤]гВТгВѓгГ™гГГгВѓ
- гАМгГЮгВѓгГ≠гБЃи®ШйМ≤гАНзФїйЭҐгБІгАМOKгАНгГЬгВњгГ≥гВТгВѓгГ™гГГгВѓ
- гВїгГЂ[A1]гБЂгАОHello WorldгАПгБ®еЕ•еКЫгБЧгБ¶[Enter]гВ≠гГЉгВТжКЉдЄЛгБЩгВЛ
- [йЦЛзЩЇ] – [и®ШйМ≤зµВдЇЖ]гВТгВѓгГ™гГГгВѓ
гБУгВУгБ™жДЯгБШгБЂж®ЩжЇЦгГҐгВЄгГ•гГЉгГЂгБЂгАМModule 1гАНгБМињљеК†гБХгВМгАБдї•дЄЛгБЃгВИгБЖгБЂгАМMacro1гАНгБМи®ШиЉЙгБХгВМгБ¶гБДгБЊгБЩ
гБ§гБЊгВКгАБгГЮгВѓгГ≠гБЃдЄ≠иЇЂгБѓExcel VBAгБЃгГЧгГ≠гВ∞гГ©гГЯгГ≥гВ∞пЉИгВљгГЉгВєгВ≥гГЉгГЙпЉЙгБ™гБЃгБІгБЩпЉБпЉИдљХгБЛиЙ≤гАЕгБ™гБУгБ®гВТеЙ≤жДЫгБЧгБЯгВИгБЖгБ™ж∞ЧгБМгБЩгВЛгБМгГїгГїпљЧпЉЙ
гГїгГЮгВѓгГ≠гБЃдЄ≠иЇЂгВТи¶ЛгБ¶гБњгВЛ
еЃЯйЪЫгБЂдљЬжИРгБХгВМгБЯгВљгГЉгВєгВ≥гГЉгГЙгВТи¶ЛгБ¶гБДгБНгБЊгБЧгВЗгБЖ
Sub Macro1()
'
' Macro1 Macro
'
'
ActiveCell.FormulaR1C1 = "Hello World"
Range("A2").Select
End Sub
1и°МзЫЃгАМSub Macro1()гАН
гБУгВМгБѓгГЮгВѓгГ≠еЃЯи°МжЩВгБЂеЗЇгБ¶гБПгВЛгГЮгВѓгГ≠еРНгАМMacro1гАНгВТеЃЯи°МгБЧгБЯйЪЫгБЂгАБеСЉгБ≥еЗЇгБХгВМгВЛйЦҐжХ∞гБЃеЃЪзЊ©(еЃ£и®А)гБЂгБ™гВКгБЊгБЩ
гАМSubгАНгБ®гБДгБЖгБЃгБѓгАБгАМйЦҐжХ∞гБЃжИїгВКеА§гБМгБ™гБДгАНгБ®гБДгБЖгБУгБ®гВТжДПеС≥гБЧгБ¶гБДгБЊгБЩ
вАїеПНеѓЊгБЂгАМйЦҐжХ∞гБМжИїгВКеА§гВТињФгБЩгАНгБЃгБѓгАБгАМFunctionгАНгБ®и®ШиЉЙгБЧгАБжИїгВКеА§гБЃеЮЛгВТи°МгБЃеЊМгВНгБЂињљеК†гБЧгБЊгБЩпЉИгАМеЮЛгАНгБЂгБ§гБДгБ¶гБѓгАБе§Ъз®Ѓе§ЪжІШгБ™гБЯгВБгАБз®Ѓй°ЮгВДгБЭгБЃи™ђжШОгБЂгБ§гБДгБ¶гБѓеЙ≤жДЫгБЧгБЊгБЩпљЧпЉЙ
жђ°гБЂгАБгАМ’гАНгБІеІЛгБЊгВЛи°МгБМзґЪгБДгБ¶гБДгБЊгБЩгБМгАБгБУгВМгБѓгВ≥гГ°гГ≥гГИгБІгБЩгБЃгБІгАБгГЧгГ≠гВ∞гГ©гГ†гБЃеЃЯи°МгБЂгБѓйЦҐдњВгБЧгБЊгБЫгВУ
гБЯгБ†гБЧгАБгБУгБУгБЂжГЕ冱(гГ°гГҐ)гВТи®ШиЉЙгБЩгВЛгБУгБ®гБІгАБеЊМгБЛгВЙгБУгВМгВТи¶ЛгБ¶гАБгБУгБЃйЦҐжХ∞гБМдљХгВТгБЩгВЛгБЃгБЛгВТеИ§жЦ≠гБЩгВЛгБУгБ®гБМгБІгБНгБЊгБЩ
вАїгБ°гБ™гБњгБЂгАБгВПгБЧгБѓгВ≥гГ°гГ≥гГИжО®е•®жіЊгБІгБЩпљЧ
7и°МзЫЃгАМActiveCell.FormulaR1C1 = "Hello World"гАН
гБУгВМгБѓзПЊеЬ®гБЃгВҐгВѓгГЖгВ£гГЦгБ™гВїгГЂгБЂжХ∞еЉПгВТ R1C1 еПВзŲ嚥еЉПгБІжМЗеЃЪгБЧгБ¶гАБгАОHello WorldгАПгБ®еЕ•еКЫгБЩгВЛгБУгБ®гВТжДПеС≥гБЧгБЊгБЩ
8и°МзЫЃгАМRange("A2").SelectгАН
гБУгВМгБѓ[Enter]гВ≠гГЉгБІгВїгГЂгБМ[A2]гБЂзІїеЛХгБЧгБЯгБУгБ®гБІгАБ[A2]гВТйБЄжКЮгБЧгБЯгБ®гБДгБЖгБУгБ®гВТжДПеС≥гБЧгБЊгБЩ
9и°МзЫЃгАМEnd SubгАН
гБУгВМгБѓйЦҐжХ∞(Sub)гБЃзµВгВПгВКгВТжДПеС≥гБЧгБЊгБЩ
вАїгАМFunctionгАНгБЃзµВгВПгВКгБѓгАМEnd FunctrionгАНгБ®гБ™гВКгБЊгБЩ
гВПгБЪгБЛжХ∞и°МгБІгБЩгБМгАБгБУгВМгВВзЂЛжіЊгБ™VBAгБЂгВИгВЛгГЧгГ≠гВ∞гГ©гГЯгГ≥гВ∞гБ™гБЃгБІгБЩпЉБ
вЦ†гВҐгГЙгВ§гГ≥
еНШзіФгБЂиАГгБИгВЛе†іеРИгАБгВҐгГЙгВ§гГ≥гБ®гБѓгГЮгВѓгГ≠зЩїйМ≤гБЧгБЯйЦҐжХ∞гВТгБЊгБ®гВБгБ¶гАБи™∞гБІгВВдљњгБИгВЛгВИгБЖгБЂгАБгГХгВ°гВ§гГЂгБЂжКљеЗЇгБЧгБЯгВВгБЃгБ†гБ®иАГгБИгБ¶гВВгВЙгБ£гБ¶гБКгБДгБ¶иЙѓгБДгБЛгБ®пљЧ
гВИгБПеИ©зФ®гБЩгВЛгБ°гВЗгБ£гБ®гБЧгБЯйЦҐжХ∞гБѓгАБе§ЪгБПгБЃгВЈгГЉгГИгБМеЕ•гБ£гБЯExcelгГХгВ°гВ§гГЂз≠ЙгВТи§ЗжХ∞гБЃдљЬж•≠иАЕгБІжЙ±гБЖе†іеРИгБЂгАБдї•дЄЛгБЃгВИгБЖгБ™йЦҐжХ∞гВТдљЬжИРгБЧгБ¶гАБгВҐгГЙгВ§гГ≥гБІйЕНеЄГгБЧгБ¶гБКгБНгБЊгБЩ
- и°®з§ЇеАНзОЗгВТ100%гБЂзµ±дЄА
- гВҐгВѓгГЖгВ£гГЦгВїгГЂгВТ[A1]гБЂи®≠еЃЪ
- гГЙгВ≠гГ•гГ°гГ≥гГИгБЃгГЧгГ≠гГСгГЖгВ£гБЛгВЙеАЛдЇЇжГЕ冱гВТеЙКйЩ§
- дљЩеИЖгБ™гВєгВњгВ§гГЂгБЃеЙКйЩ§
- гГ™гГ≥гВѓгБЃеИЗгВМгБЯеПВзЕІгВДеРНеЙНеЃЪзЊ©гВТеЙКйЩ§
гБЭгБЖгБЩгВЛгБ®гАБдњЭе≠ШгБЩгВЛгБ®гБНгБЂгБѓгАБењЕгБЪгАБдЄКи®ШгБЃйЦҐжХ∞гВТйАЪгБЧгБ¶гБЛгВЙдњЭе≠ШгБЧгБ¶гВВгВЙгБЖгВИгБЖгБЂгБЩгВЛгБУгБ®гБІгАБеАЛгАЕгБЃдљЬж•≠иАЕгБМдљЬж•≠гБЧгВДгБЩгБПгБ™гБ£гБЯгВКгБЧгБЊгБЩ
вАїеЃЯйЪЫгБЂгБѓгАБExcelз≠ЙгБЂгВ™гГ™гВЄгГКгГЂгБЃгГ™гГЬгГ≥гВТињљеК†гБЩгВЛгБУгБ®гБМгБІгБНгВЛгБЃгБІгАБдљЬж•≠гБЂзЙєеМЦгБЧгБЯгГ™гГЬгГ≥гВТдљЬжИРгБЧгБ¶гАБжЛЕељУиАЕгБЂйЕНеЄГгБЩгВЛгБУгБ®гБМзРЖжГ≥гБ™ж∞ЧгБѓгБЧгБЊгБЩгБМгАБгБУгВМгВТйЦЛзЩЇгБЩгВЛгБЃгБѓгАБзПЊеЬ®гБЃOffice365гБІгБѓзµРжІЛйЭҐеАТгБІгБЩгБЃгБІгАБдїКгБѓеЙ≤жДЫгБЧгБЊгБЩпљЧпЉИгБДгБ§гБЛгБѓйЦЛзЩЇгБЧгБ¶гБДгБНгБЯгБДгБ™гГЉпЉЙ
вЦ†VBAгГЧгГ≠гВ∞гГ©гГЯгГ≥гВ∞
гБ®гБДгБЖгВПгБСгБІпЉБгГїгГїгГїпЉЯпљЧ
гАМгГЮгВѓгГ≠гБЃи®ШйМ≤гАНгБМVBAгБ†пЉБгБ®еЛШйБХгБДгБХгБЫгБ¶зµВгВПгВКгБЭгБЖгБ™гБЃгБІгАБи®Вж≠£гБЧгБ¶гБКгБНгБЊгБЩгБМгАБгАМгГЮгВѓгГ≠гБЃи®ШйМ≤гАНгБМгВ§гВ≥гГЉгГЂгБІгБѓгБ™гБПгАБVisual Baseic Editor гВТдљњзФ®гБЧгБ¶гАБйЦҐжХ∞гВТдљЬжИРгБЧгБ¶гБДгБПгБУгБ®гБМVBAгГЧгГ≠гВ∞гГ©гГЯгГ≥гВ∞гБ™гБЃгБІгБЩпЉБ
иЗ™еЛХеМЦгВТиАГгБИгВЛгБ®й°МгБЧгБ¶гБѓгБДгБЊгБЧгБЯгБМгАБиАГгБИгВЛгБ®гБДгБЖгВИгВКгБѓгАБVBAгВТдљњгБ£гБ¶иЗ™еЛХеМЦгВТи°МгБ£гБ¶гБДгБНгБЊгБЩпЉБгБ®гБДгБЖж±ЇжДПи°®жШОгБ®гБ™гВКгБЊгБЩпљЧ
гБУгБЃеЕИгАБVBAгБІиЗ™еЛХеМЦгВТи°МгБ£гБ¶гБДгБПйЪЫгБЂеЗЇгБ¶гБПгВЛеХПй°Мз≠ЙгВТењШеВЩйМ≤гБ®гБЧгБ¶жЃЛгБЧгБ¶гБДгБУгБЖгБ®жАЭгБДгБЊгБЩгБМгАБйЦУйБХгБ£гБ¶гБЯгВЙгГїгГїгБФгВБгВУгБ™гБХгБДm(_ _)m
ExcelгБІгВИгБПгВДгВКгБМгБ°гБ™гАБCSVгГХгВ°гВ§гГЂгБЃгГЗгГЉгВњгВТExcelгБЂеПЦгВКиЊЉгВУгБІгАБйЫЖи®ИгБЧгБЯгВКгБ®гБДгБЖеЗ¶зРЖгВТеЃЯйЪЫгБЂиЗ™еЛХеМЦгБЃгГДгГЉгГЂгВТдљЬгВКгБ™гБМгВЙгАБи®ШдЇЛгБЂгБЧгБ¶гБДгБСгБЯгВЙгБ®жАЭгБДгБЊгБЩ
гБ®гБДгБЖгВПгБСгБІгАБгБДгБ§гБЛгБНгБ£гБ®гАБгБ°гВГгВУгБ®VBAгГЧгГ≠гВ∞гГ©гГЯгГ≥гВ∞гБЃи®ШдЇЛгВТжЫЄгБДгБ¶гБДгБНгБЊгБЩпЉБ
гБЊгБЯгВИгВНгБЧгБПгБКй°ШгБДгБЧгВДгГЉгГЉгГЉгБ£гБЩпЉБ
гБІгБѓгБІгБѓ