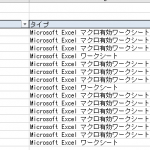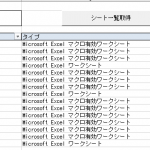シート一覧の入力画面
【環境】Windows 10 Pro 64bit、Excel for Microsoft 365
※「Office 365」は「Microsoft 365」に改名したそうですw
それはさておき、色々ありましたが、シート一覧の作成を進めていきます!
今回は、入力用シートである「ファイル一覧」シートを作成します
‚ñÝ„Ç∑„ɺ„Éà„Çí‰∏Ä˶߄Åô„ÇãÊñπÊ≥ï
„Ç∑„ɺ„Éà„ÅƉ∏Ä˶߄Çí‰ΩúÊàê„Åô„ÇãÂÝ¥Âêà„Äʼnª•‰∏ã„ÅÆ„ÇÑ„ÇäÊñπ„Åå§ö„Åè‰∏ÄËà¨ÁöÑ„Åã„Å®ÊÄù„ÅÑ„Åæ„Åô
【指定したフォルダにあるExcelファイルの全てのシートを一覧する】
„Åó„Åã„Åó„ÄÅ„Åì„Çå„Åß„ÅØÁâπÂÆö„ÅÆ„Éï„Ç°„ǧ„É´„ÅÆ„Ç∑„ɺ„Éà„Åå˶ã„Åü„ÅÑÂÝ¥Âêà„ɪ„ɪ
以下のどちらかの作業が必要になってきますてきます
- フォルダ内のファイルを全て調べなおす
- ファイル1つをフォルダに移動する
そこで今回は、以下のステップで、シート一覧を作成します
- フォルダ内のファイル一覧を作成
- 任意のファイルを選択してシート一覧を作成
ベースは前回作成した「ファイル一覧」のツールです
‚ñÝ„Éï„Ç°„ǧ„É´‰∏Ä˶ß
ファイル一覧をシート一覧の入力シートとして扱うために改良していきます
・改良点
仕様を考える際に記載した改良店は以下になります
‚Ī‰ΩúÊ•≠ÈÝÜ„Å´‰∏¶„Å≥Êõø„Åà„Åæ„Åó„Åü
- 「一覧」シートの名前を「ファイル一覧」に変更
- „Äå„Ç´„ɨ„É≥„Éà„Éï„Ç©„É´„ÉÄÊÉÖÂݱ„Äç„ÅÆÂèÇÁÖß„ÇíËøΩÂäÝ
- „ÄåÂØæ˱°„ÄçÈÝÖÁõÆ„ÅÆÂàó„ÇíËøΩÂäÝ
- „Äå„Ç∑„ɺ„Éà‰∏Ä˶ßÂèñÂæó„ÄçÊ©üËÉΩ„Éú„Çø„É≥„ÇíËøΩÂäÝ
- „Äå„Éï„Ç°„ǧ„É´Âêç„ÄçÈÝÖÁõÆ„Å´HyperLink„ÇíË®≠ÂÆö
- „Äå„Ç∑„ɺ„Éà‰∏Ä˶߄ÇØ„É™„Ç¢„ÄçÊ©üËÉΩ„Éú„Çø„É≥„ÇíËøΩÂäÝ
・作業開始
Р1.シート名変更
「ファイル一覧」と「シート一覧」を作成しますので、「一覧」では判りにくいため、シート名を「ファイル一覧」に変更します
– 2.„Ç´„ɨ„É≥„Éà„Éï„Ç©„É´„ÉÄÊÉÖÂݱ„ÇíËøΩÂäÝ
„Åì„Çå„ÅØË°®Á¥ô„ÅÆÊÉÖÂݱ„ÇíÂèÇÁÖß„Åó„Ŷ„ÅÑ„Çã„ÅÝ„Åë„Åß„Åô
必要か?と思われるでしょうが、必要です!(たぶん)w
・理由
【1つのシートで完結させること】
„Åü„ÅÝ„Åì„Çå„ÅÝ„Åë„Åß„ÅôÔΩó
„Åù„Åó„Ŷ„Åì„ÅÆ„Äå„Ç´„ɨ„É≥„Éà„Éï„Ç©„É´„ÉÄÊÉÖÂݱ„Äç„Å´„ÅØ„Äʼnª•‰∏ã„ÅÆÔºí„ŧ„ÅÆÂΩπÂâ≤„Åå„ÅÇ„Çä„Åæ„ÅôÔºÅ
- 一覧を見やすくする
- „Ç∑„ɺ„Éà‰∏Ä˶ßÂèñÂæó„ÅÆÂÖ•ÂäõÊÉÖÂݱ
ÂÖà„Å´Á¥π‰ªã„Åó„ÅüÊîπËâØÁÇπ„ÅÆ„Å®„Åì„Çç„ÅÆ„ÄåÊîπËâØÂâç„Äç„ÅÆÁîªÂÉè„Çí˶ã„Ŷ„Åè„ÅÝ„Åï„ÅÑÔºÅ
どこのサブフォルダなのか、どこのファイルか、それを知るためには、「表紙」シートを見ないと判らないのです
„Åù„ÅÆ„Åü„ÇÅ„ÄÅ„Ç∑„ɺ„Éà‰∏Ä˶߄Çí‰ΩúÊàê„Åô„Çã„Å´„ÇÇÊÉÖÂݱ„Å®„Åó„ŶË∂≥„Çä„Ŷ„ÅÑ„Å™„ÅÑ
„Åù„Åó„Ŷ„ÄÅÂÖ®„Ŷ„ÅÆ„Éï„Ç°„ǧ„É´„Å´ÂÖ±ÈÄö„Åô„ÇãÊÉÖÂݱ„Å™„ÅÆ„Åß„ÄÅÂÖ®„Ŷ„ÅÆË°å„Å´Ë°®Á§∫„Åô„ÇãÂøÖ˶ńÇÇ„Å™„ÅÑÊÉÖÂݱ„Åß„Åô
„Åù„Çå„Çâ„ÇíËߣÊ∂à„Åô„Çã„Å´„ÅØÔºÅÔºü„Äå„Ç´„ɨ„É≥„Éà„Éï„Ç©„É´„ÉÄÊÉÖÂݱ„Äç„ÇíËøΩÂäÝ„Åô„Çã„Åì„Å®„Åß„Åô
– 3.„ÄåÂØæ˱°„ÄçÂàó„ÇíËøΩÂäÝ
これは、どのファイルのシート一覧を作成するのかを選ぶための列です
「○」を付けた行のファイルのシート一覧を作成します
ÁîªÈù¢„ÇíÊîπËâØ„Åô„Çã„ÅÆ„ÅØÁ∞°Âçò„ÄÅÔºëÂàóÔºà‰ªäÂõû„ÅØÊúÄÁµÇÂàó„Å´ÔºâËøΩÂäÝ„Åô„Çã„ÅÝ„ÅëÔºÅÔΩó
ÂïèÈ°å„ÅØVBAÂÅ¥„Åß„Åô„Åå„ÄÅÂàó„ÇíËøΩÂäÝ„Åô„ÇãÈöõ„Å´„ÄÅÊ≥®ÊÑè„Åó„Ŷ„ÅÑ„Çã„Åì„Å®„ÅØ„Äʼnª•‰∏ã„Åß„Åô
【他の列に影響を与えない】
当然ですし、単純なことですが、極めて大事なことなのです!!!
以下に2つのサンプルを紹介します(機能は同じです)
‚ëÝ„ÅäÂãß„ÇÅ„Åß„Åç„Å™„ÅÑ„ÇΩ„Éº„Çπ„ǵ„É≥„Éó„É´
ÂàóÁï™Âè∑„ÇíÊï∞Â≠ó„ÅßÁõ¥Êé•ÊåáÂÆö„Åó„Ŷ„ÅÑ„Çã„Åü„ÇÅ„ÄÅÊñ∞„Åó„ÅÑÂàó„ÇíÊó¢Â≠òÂàó„ÅÆÈñì„Å´ËøΩÂäÝ(ÊåøÂÖ•)„Åó„ÅüÂÝ¥Âêà„Äʼnªñ„ÅÆÂàó„Å´ÂΩ±Èüø„ÅåÂá∫„Ŷ„Åó„Åæ„ÅÑ„Åæ„Åô
番号を付けなおさないといけなくなります
これが複数の関数で行われていると、修正漏れも発生するかもしれませんし、テストしないといけない関数が多数出てくるかもしれません
Public Sub MakeListSub(data As Collection, path As String)
Dim row As Long
Dim no As Long
Dim fl As File
' データ出力の開始行
row = FILE_START_ROW
no = 0
With Me
For Each fl In data
' No.
.Cells(row + no, 1).Value = no + 1
' サブフォルダ名
.Cells(row + no, 2).Value = Replace(fl.ParentFolder, path, "")
' ファイル名
.Cells(row + no, 3).Value = fl.name
' タイプ
.Cells(row + no, 4).Value = fl.Type
' サイズ
.Cells(row + no, 5).Value = fl.Size
' 作成日時
.Cells(row + no, 6).Value = Format(fl.DateCreated, "yyyy/mm/dd hh:nn:ss")
' 更新日時
.Cells(row + no, 7).Value = Format(fl.DateLastModified, "yyyy/mm/dd hh:nn:ss")
no = no + 1
Next
End With
End Sub
②お勧めしたいソースサンプル
Âàó„ÅÆËøΩÂäÝ„ÇÑÊåøÂÖ•„Å߉ªñ„ÅÆÂàó„Å´ÂΩ±Èüø„Çí‰∏é„Åà„Å™„ÅÑÊñπÊ≥ï„Å®„Åó„Ŷ„ÅØ„Äʼnª•‰∏ã„ÅƄǵ„É≥„Éó„É´„ÅÆ„Çà„ÅÜ„Å™Enum„ÇíÂà©ÁÅó„ÅüÂàó„ÅÆÊåáÂÆöÊñπÊ≥ï„Åß„Åô
番号の付けなおしが必要なくなります
Enum„Çí‰øÆÊ≠£„Åó„Ŷ„ÄÅÂøÖ˶ńřÂàó„ÅÆÂá¶ÁêÜ„ÇíËøΩÂäÝ„Åô„Çã„ÅÆ„Åø„Åß„ÅôÔºÅ
Enum FILE_INFO_E
E_NO = 1 ' No.
E_SUB ' サブフォルダ名
E_FILE ' ファイル名
E_TYPE ' タイプ
E_SIZE ' サイズ
E_UPDATE ' 作成日時
E_NEW ' 更新日時
End Enum
Public Sub MakeListSub(data As Collection, path As String)
Dim row As Long
Dim no As Long
Dim fl As File
' データ出力の開始行
row = FILE_START_ROW
no = 0
With Me
For Each fl In data
' No.
.Cells(row + no, FILE_INFO_E.E_NO).Value = no + 1
' サブフォルダ名
.Cells(row + no, FILE_INFO_E.E_SUB).Value = Replace(fl.ParentFolder, path, "")
' ファイル名
.Cells(row + no, FILE_INFO_E.E_FILE).Value = fl.name
' タイプ
.Cells(row + no, FILE_INFO_E.E_TYPE).Value = fl.Type
' サイズ
.Cells(row + no, FILE_INFO_E.E_SIZE).Value = fl.Size
' 作成日時
.Cells(row + no, FILE_INFO_E.E_UPDATE).Value = Format(fl.DateCreated, "yyyy/mm/dd hh:nn:ss")
' 更新日時
.Cells(row + no, FILE_INFO_E.E_NEW).Value = Format(fl.DateLastModified, "yyyy/mm/dd hh:nn:ss")
no = no + 1
Next
End With
End Sub
‚뢄ÄåÂØæ˱°„ÄçÂàó„ÇíËøΩÂäÝ„Åó„Åü„ǵ„É≥„Éó„É´
ÂÆüÈöõ„Å´„ÄåÂØæ˱°„ÄçÂàó„ÇíËøΩÂäÝ„Åó„Åü„ÇΩ„Éº„Çπ„Çí˶ã„Ŷ„Åø„Åæ„Åó„Çá„ÅÜÔºÅ
Enum FILE_INFO_E
E_NO = 1 ' No.
E_SUB ' サブフォルダ名
E_FILE ' ファイル名
E_TYPE ' タイプ
E_SIZE ' サイズ
E_UPDATE ' 作成日時
E_NEW ' 更新日時
E_TARGET ' 対象
End Enum
Public Sub MakeListSub(data As Collection, path As String)
Dim row As Long
Dim no As Long
Dim fl As File
' データ出力の開始行
row = FILE_START_ROW
no = 0
With Me
For Each fl In data
' No.
.Cells(row + no, FILE_INFO_E.E_NO).Value = no + 1
' サブフォルダ名
.Cells(row + no, FILE_INFO_E.E_SUB).Value = Replace(fl.ParentFolder, path, "")
' ファイル名
.Cells(row + no, FILE_INFO_E.E_FILE).Value = fl.name
' タイプ
.Cells(row + no, FILE_INFO_E.E_TYPE).Value = fl.Type
' サイズ
.Cells(row + no, FILE_INFO_E.E_SIZE).Value = fl.Size
' 作成日時
.Cells(row + no, FILE_INFO_E.E_UPDATE).Value = Format(fl.DateCreated, "yyyy/mm/dd hh:nn:ss")
' 更新日時
.Cells(row + no, FILE_INFO_E.E_NEW).Value = Format(fl.DateLastModified, "yyyy/mm/dd hh:nn:ss")
' 対象
.Cells(row + no, FILE_INFO_E.E_TARGET).Value = "‚óã"
no = no + 1
Next
End With
End Sub
修正したのは以下の2か所です
- Enum„Å´„ÄåÂØæ˱°„ÄçÈÝÖÁõÆ„ÇíËøΩÂäÝ
- „ÄåÂØæ˱°„Äç„Å´„Äå‚óã„Äç„ÇíÊõ∏„ÅçË溄ÇÄÂá¶ÁêÜ„ÇíËøΩÂäÝ
‰ªäÂõû„ÅƧâÊõ¥„Åß„ÅØ„Äŧ߄Åç„Å™ÂΩ±Èüø„ÅØ„Åß„Åæ„Åõ„Çì„Åß„Åó„Åü„Åå„ÄÅÊó¢Â≠òÂàó„ÅÆÈñì„Ŵ˧áÊï∞„ÅÆÂàó„ÇíÊåøÂÖ•„Åô„Çã§âÊõ¥„ÅÆÂÝ¥Âêà„Å´„ÅØ„ÄÅEnum„ÅßÂàó„ÇíÊåáÂÆö„Åó„Ŷ„Åä„Åè„ÅÆ„Åå„Å®„ÇÅ„ÇljæøÂà©„Å݄ŮˮĄÅÜ„Åì„Å®„Å´Ê∞ó„Å剪ò„Åè„Å®ÊÄù„ÅÑ„Åæ„Åô
是非ともお勧めしたい!(ぃゃ、常識なのか!?w)
– 4.„Äå„Ç∑„ɺ„Éà‰∏Ä˶ßÂèñÂæó„ÄçÊ©üËÉΩ„Éú„Çø„É≥„ÇíËøΩÂäÝ
これは今回の新機能である「シート一覧」を作成するマクロを呼び出すためのボタンです
„Äå„Ç∑„ɺ„Éà‰∏Ä˶߄Äç„Çí‰ΩúÊàê„Åô„Çã„Åü„ÇÅ„Å´ÂøÖ˶ńřÊÉÖÂݱ„Å؉Ωï„Åã„ÇíËÄÉ„Åà„Åæ„ÅôÔºÅ
当然ですが、「対象ファイルパス」ですw
„Åù„ÅÆ„Åü„ÇÅ„Å´„ÄÅ„Éфɺ„É´„Å´„ÅÇ„ÇãÊÉÖÂݱ„ÅßÂøÖ˶ńř„ÇÇ„ÅÆ„Å؉Ωï„Åß„Åó„Çá„ÅÜ„ÅãÔºü
- „Ç´„ɨ„É≥„Éà„Éï„Ç©„É´„ÉÄÊÉÖÂݱ
- „Éï„Ç°„ǧ„É´‰∏Ä˶ßÊÉÖÂݱ
- Âá∫ÂäõÂÖà„Ç∑„ɺ„ÉàÊÉÖÂݱ
※出力シートは「その3」で説明します
„Åì„Åì„Åß„ÅØ„ÄÅ„Äå„Ç´„ɨ„É≥„Éà„Éï„Ç©„É´„ÉÄÊÉÖÂݱ„Äç„Å®„Äå„Éï„Ç°„ǧ„É´‰∏Ä˶ßÊÉÖÂݱ„Äç„Å´ÁùÄÁõÆ„Åó„Åæ„ÅôÔºÅ
ボタン押下時のマクロ関数は以下のようになります
Sub GetSheetList_Click(cell1 As String, cell2 As String)
Dim data As Collection
Dim path As String
Dim name As String
' „Ç´„ɨ„É≥„Éà„Éï„Ç©„É´„ÉÄÊÉÖÂݱ
path = GetTextRange(Me, cell1)
' Âá∫ÂäõÂÖà„Ç∑„ɺ„ÉàÊÉÖÂݱ
name = GetTextRange(Me, cell2)
' „Éï„Ç°„ǧ„É´‰∏Ä˶ßÊÉÖÂݱ
Set data = New Collection
Call GetListInfo(data)
' シート一覧を作成
Call Sheet3.MakeSheetList(data, path)
Set data = Nothing
End Sub
このマクロ関数は「Sheet2 (ファイル一覧)」に記載しています
そのため、サンプルに出てくる「Me」は「Sheet2」を表します
ちなみに、「Sheet3」は「Sheet3 (シート一覧)」です
‚ëÝ„Ç´„ɨ„É≥„Éà„Éï„Ç©„É´„ÉÄÊÉÖÂݱ
„Äå„Ç´„ɨ„É≥„Éà„Éï„Ç©„É´„ÉÄÊÉÖÂݱ„Äç„ÅØ„Äå„Éï„Ç°„ǧ‰∏Ä˶߄Äç„Ç∑„ɺ„Éà„Å´ËøΩÂäÝ„Åó„Åæ„Åó„Åü„ÅÆ„Åß„ÄÅ„Éú„Çø„É≥Ê争∏ã„Åó„ÅüÈöõ„Å´„ÄńǪ„É´ÊÉÖÂݱ„ÇíÈñ¢Êï∞„Å´Ê∏°„Åó„ŶÂØæÂøú„Åó„Åæ„Åô
„Éû„ÇØ„É≠Èñ¢Êï∞„Å∏„ÅƺïÊï∞„ÅÆÊ∏°„ÅóÊñπ„Å؉ª•‰∏ã„ÇíÂèÇÁÖß„Åó„Ŷ„Åè„ÅÝ„Åï„ÅÑÔºÅ
‚ë°„Éï„Ç°„ǧ„É´‰∏Ä˶ßÊÉÖÂݱ
„Äå„Éï„Ç°„ǧ„É´‰∏Ä˶ßÊÉÖÂݱ„Äç„ÅØCollectionÂûã„Çí‰ΩúÊàê„Åó„Ŷ„ÄÅ„Äå„Éï„Ç°„ǧ„É´‰∏Ä˶߄Äç„Ç∑„ɺ„Éà„Åã„ÇâÂèñÂæó„Åó„Ŷ„ÄÅ„Ç∑„ɺ„Éà‰∏Ä˶߄Çí‰ΩúÊàê„Åô„ÇãÈñ¢Êï∞„Å´ÂÖ•ÂäõÊÉÖÂݱ„Å®„Åó„ŶÊ∏°„Åó„Åæ„Åô
この時、Collection型の中身は「ファイル一覧」クラスとします
„Éó„É≠„Ç∏„Çß„ÇØ„Éà„Å´„ÇØ„É©„Çπ„É¢„Ç∏„É•„ɺ„É´„ÇíËøΩÂäÝ„Åó„Ŷ„ÄÅ„ÇØ„É©„Çπ„ÅÆ„Ç™„Éñ„Ç∏„Çß„ÇØ„ÉàÂêç„Çí„ÄåclsFileInfo„Äç„Å®„Åó„Åæ„Åô
このクラスのサンプルソースは以下になります
' メンバ
Public m_no As String ' No.
Public m_sub As String ' サブフォルダ名
Public m_file As String ' ファイル名
Public m_type As String ' タイプ
Public m_size As String ' サイズ
Public m_update As String ' 作成日時
Public m_new As String ' 更新日時
' クラスを返す
Property Get Self() As clsFileInfo
Set Self = Me
End Property
„ÅÇ„Åà„Ŷ„ÄÅ„ÄåÂØæ˱°„ÄçÈÝÖÁõÆ„Çí„É°„É≥„Éê„Å´Âê´„ÇńŶ„ÅÑ„Åæ„Åõ„Çì
つまり、このコレクションは「対象」のファイルのみをコレクションします
それは何故でしょうか?
ÁêÜÁÅØ„ÄÅ„Ç∑„ɺ„Éà‰∏Ä˶߄Çí‰ΩúÊàê„Åô„ÇãÈöõ„Å´„ÄÅÂèÇÁÖß„Åô„Çã„Éï„Ç°„ǧ„É´‰∏Ä˶ßÊÉÖÂݱ„ÅÆ„Éá„ɺ„ÇøÊï∞„Çí˪ΩÊ∏õ„Åô„Çã„Åì„Å®„Åß„ÄÅÂá¶ÁêÜ„ÇíÈ´òÈÄüÂåñ„Åô„Çã„Åü„ÇÅ„Åß„ÅôÔºÅ
そして、クラスには自分自身「Me」を返すGetプロパティを作成しています
„Åì„Çå„ÅƉΩø„ÅÑÊñπ„ŧ„ÅфŶ„ÅØ„Äʼnª•‰∏ã„ÅÆ„Éï„Ç°„ǧ„É´‰∏Ä˶ßÊÉÖÂݱÂèñÂæó„ÅƄǵ„É≥„Éó„É´„ÇΩ„Éº„Çπ„Çí˶ã„Ŷ„Åè„ÅÝ„Åï„ÅÑ
Sub GetListInfo(data As Collection)
Dim row As Long
Dim col As Long
Dim rows As Long
Dim idx As Long
Dim buf As String
row = FILE_START_ROW ' データ開始行
col = FILE_INFO_E.E_NO ' No„ÅÆÂàó
rows = GetLastRow(Me, col) ' 行数を取得
For idx = row To rows
' 対象を取得
buf = GetTextCells(Me, idx, FILE_INFO_E.E_TARGET)
' ÂØæ˱°„Åå„Äå‚óã„Äç„ÅÆË°å„ÅÝ„ÅëÂèñÂæó„Åô„Çã
If (buf = "‚óã") Then
' „Éï„Ç°„ǧ„É´ÊÉÖÂݱ„ÇØ„É©„Çπ„Çí‰ΩúÊàê„Åô„Çã
With New clsFileInfo
' No.
.m_no = GetTextCells(Me, idx, FILE_INFO_E.E_NO)
' サブフォルダ名
.m_sub = GetTextCells(Me, idx, FILE_INFO_E.E_SUB)
' ファイル名
.m_file = GetTextCells(Me, idx, FILE_INFO_E.E_FILE)
' タイプ
.m_type = GetTextCells(Me, idx, FILE_INFO_E.E_TYPE)
' サイズ
.m_size = GetTextCells(Me, idx, FILE_INFO_E.E_SIZE)
' 作成日時
.m_update = GetTextCells(Me, idx, FILE_INFO_E.E_UPDATE)
' 更新日時
.m_new = GetTextCells(Me, idx, FILE_INFO_E.E_NEW)
' „Ç≥„ɨ„ÇØ„Ç∑„Éß„É≥„Å´ËøΩÂäÝ„Åô„Çã
data.Add .Self
End With
End If
Next idx
End Sub
„Éï„Ç°„ǧ„É´‰∏Ä˶ßÊÉÖÂݱ„ÅÆ„ÄåÂØæ˱°„ÄçË°å„ÅÝ„Åë„ÇíÂèñÂæó„Åó„Ŷ„ÄÅdata„Ç≥„ɨ„ÇØ„Ç∑„Éß„É≥„Çí‰ΩúÊàê„Åó„Ŷ„ÅÑ„Åæ„Åô
「タイプ」「サイズ」「作成日時」「更新日時」は要らないんですけどねw
「With New clsFileInfo」でクラスを作成(オブジェクト化)しています
„Åù„ÅÆ„ÅÇ„Å®„ÄÅÂêÑ„É°„É≥„Éê„ÇíË®≠ÂÆöÔºà„Ç∑„ɺ„Éà„Åã„ÇâÂèñÂæóÔºâ„Åó„ÄÅÊúÄÂæå„Å´‰ΩúÊàê„Åó„ÅüGet„Éó„É≠„Éë„ÉÜ„Ç£„ÄåSelf„Äç„Å߉ΩúÊàê„Åó„Åü„ÇØ„É©„Çπ„Çí„Ç≥„ɨ„ÇØ„Ç∑„Éß„É≥„Å´ËøΩÂäÝ„Åó„Ŷ„ÅÑ„Åæ„Åô
‚Ī„ÄåGetLastRow„Äç„ÇÑ„ÄåGetTextCells„Äç„Å؉∏çÈÄö„Å´Êõ∏„Åè„Ů˰å„ÅåÈï∑„Åè„Å™„Çã„ÅÆ„Åß„ÄÅ„Åæ„Å®„ÇńŶÈñ¢Êï∞„Å´„Åó„Ŷ„ÅÑ„Åæ„Åô„ÅÆ„Åß„ÄÅ„Åù„ÅÆËæ∫„Çä„ÅØ„ÅîËá™Ë∫´„ÅßËá™ÁŴÊõ∏„ÅфŶ„Åè„ÅÝ„Åï„ÅÑ
Р5.ファイル名にHyperLinkを付ける
これはファイル一覧を作成する際に行います
„ÄåÂØæ˱°„ÄçÂàó„ÇíËøΩÂäÝ„ÅßË®ò˺â„Åó„Åü‚뢄ÅƄǵ„É≥„Éó„É´„Å´„Äʼnª•‰∏ã„ÅÆ„Çà„ÅÜ„Å´„ÄåHyperlinks.Add„Äç„É°„ÇΩ„ÉÉ„Éâ„Çí‰Ωø„Å£„Ŷ„ÄÅ„Äå„Éï„Ç°„ǧ„É´Âêç„Äç„Å´„Éï„Ç°„ǧ„É´„É™„É≥„ÇØ„Ç퉪ò„Åë„Çã‰∏ÄË°å„ÇíËøΩÂäÝ„Åó„Åæ„Åô
Public Sub MakeListSub(data As Collection, path As String)
Dim row As Long
Dim no As Long
Dim fl As File
' データ出力の開始行
row = FILE_START_ROW
no = 0
With Me
For Each fl In data
' No.
.Cells(row + no, FILE_INFO_E.E_NO).Value = no + 1
' サブフォルダ名
.Cells(row + no, FILE_INFO_E.E_SUB).Value = Replace(fl.ParentFolder, path, "")
' ファイル名
.Cells(row + no, FILE_INFO_E.E_FILE).Value = fl.name
' HyperLink„ÇíËøΩÂäÝ
.Hyperlinks.Add Anchor:=.Cells(row + no, FILE_INFO_E.E_FILE), Address:=fl.path
' タイプ
.Cells(row + no, FILE_INFO_E.E_TYPE).Value = fl.Type
' サイズ
.Cells(row + no, FILE_INFO_E.E_SIZE).Value = fl.Size
' 作成日時
.Cells(row + no, FILE_INFO_E.E_UPDATE).Value = Format(fl.DateCreated, "yyyy/mm/dd hh:nn:ss")
' 更新日時
.Cells(row + no, FILE_INFO_E.E_NEW).Value = Format(fl.DateLastModified, "yyyy/mm/dd hh:nn:ss")
' 対象
.Cells(row + no, FILE_INFO_E.E_TARGET).Value = "‚óã"
no = no + 1
Next
End With
End Sub
– 6.„ÇØ„É™„Ç¢„Éú„Çø„É≥„ÇíËøΩÂäÝ
「ファイル一覧」シートにクリアボタンを作ると、「ファイル一覧」がクリアされると思ってしまうので、長いですが、「シート一覧クリア」ボタンを作成します
単純にRangeで範囲を指定して、「ClearContents」メソッドで一覧を削除します
‚ñÝʨ°Âõû
ÂÖ•Âäõ„Ç∑„ɺ„Éà„Åã„ÇâÂèñÂæó„Åó„ÅüÊÉÖÂݱ„ÇíÂü∫„Å´„ÄÅÂÆüÈöõ„Å´„Ç∑„ɺ„Éà‰∏Ä˶߄ÇíÂèñÂæó„Åó„Ŷ„ÄÅ„Ç∑„ɺ„Éà‰∏Ä˶߄Çí‰ΩúÊàê„Åô„Çã„Å®„Åì„Çç„Çíʨ°ÂõûË®ò˺â„Åó„Åæ„Åô
今回はここまで!
„Åß„ÅØ„Åß„ÅØ