WordPressのインストール
■ MySQLのON-OFF
WordPressではMySQL(DB:データベース)を使用して、設定や投稿内容を管理しますので、設定が必要です
メニューの「MySQLのON-OFF]をクリックして、専用画面へ遷移しましょう!
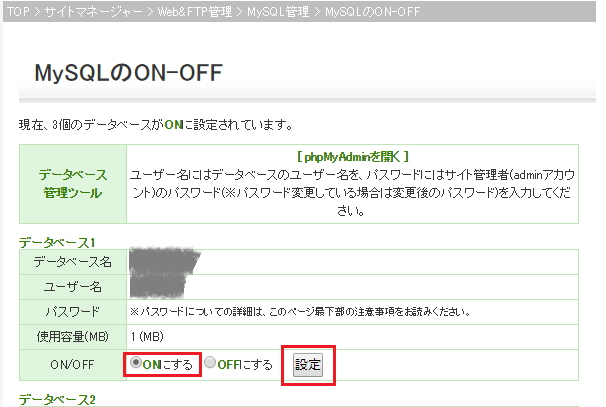
データバースは3つ用意されていて、データベース名とユーザー名は既に決められています
そのうちの1つを「ONにする」を選択し、「設定」します!
※わしの場合は、既に3つともONにしてますw
ONにしたデータベース名とユーザー名はWordPressのインストールで使用しますので、メモしておきましょう!
■ WordPressインストール
さて、最後にWordPressを実際にインストールしますので、メニューの 「WordPressインストール」 をクリックして、専用画面へ遷移しましょう!
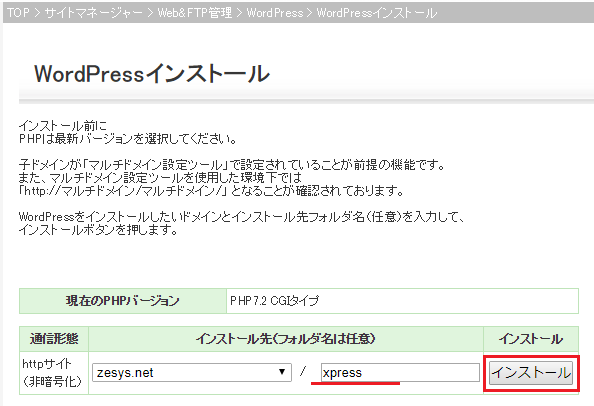
画面に「子ドメインが・・」の記載がありますが、気にしないでください!複数のドメインを持っている人の場合、設定によってはURLがこうなりますよって話です
インストールするフォルダを入力して、「インストール」します!
※ここでは「xpress」としていますが、フォルダ名は任意ですので、お好きなものを!w
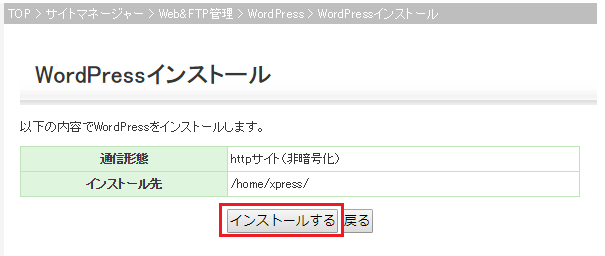
確認画面がでてきますので、迷わずに「インストール」だっ!!!
■「インストール先」について
確認画面の記載でもわかるように、「home」の下にフォルダができます
ということは、「https://(ドメイン名)/(インストール先フォルダ名)/」となるのですが、わしのサイトのように、「https://zesys.net」とドメイン名だけでアクセスしたいと思う人もいるでしょう!?
その設定については、別の記事に記載しますので、迷わずに進めましょう!(^o^
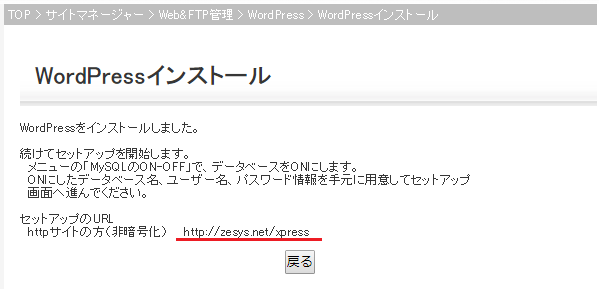
インストールはこれで終わりです!実に簡単でーす!
そう!迷わなければねw
お疲れさまでした!
この後、WordPressのセットアップを行っていくことになります!
それについては、また、別の記事で紹介していきますねー
記載当時のバージョン 【WordPress Version 5.1.1 】