WordPress„ĀģŚąĚśúüŤ®≠ŚģöÔľĀÔľü
‚Ė†„É≠„āį„ā§„É≥
„ÄĆ„É≠„āį„ā§„É≥„Äć„Āó„Ā¶„ÄĀŤ®≠Śģö„Ā†ÔľĀÔľĀÔľĀ
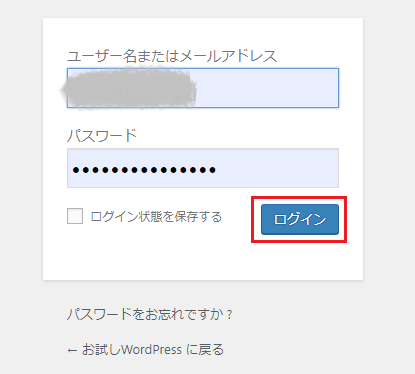
„āď„ÉĽ„ÉĽ„É≠„āį„ā§„É≥ÁĒĽťĚĘ„ĀłŤ°Ć„ĀŹ„Āü„āĀ„Āģ„ÄĆ„É≠„āį„ā§„É≥„Äć„Ā†„Ā£„Āü„Āģ„Ā≠ÔľĀÔľüÔĹó
śóĘ„ĀęŚÖ•Śäõ„Āē„āĆ„Ā¶„ĀĄ„āč„ĀĮ„Āö„Ā™„Āģ„Āß„ÄĀ„ĀĚ„Āģ„Āĺ„Āĺ„ÄĆ„É≠„āį„ā§„É≥„Äć„Ā†ÔľĀÔľĀÔľĀ
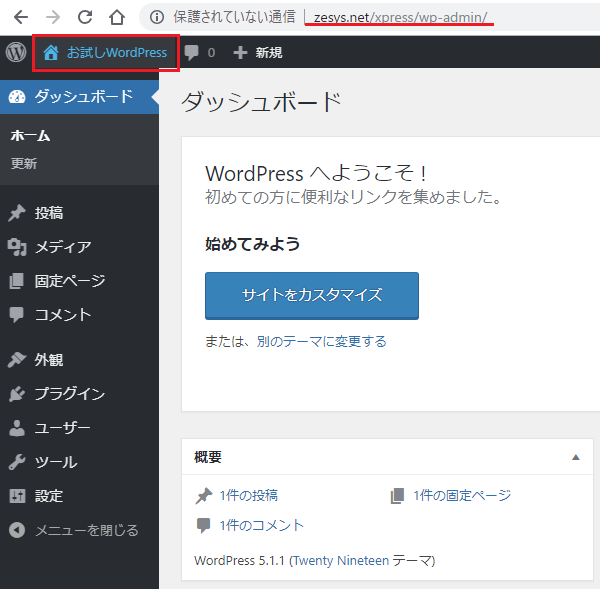
‚Ė†Ť®≠Śģö„ĀģŚČć„Āę
Ť®≠Śģö„āíťÄ≤„āĀ„Ā¶„ĀĄ„ĀŹ„Āģ„Āß„Āô„ĀĆ„ÄĀ„Āĺ„Āö„ĀĮURL„ĀģÁĘļŤ™ć„Āß„Āô„ĀĆ„ÉĽ„ÉĽ
„āĶ„ā§„Éą„Éě„Éć„Éľ„āł„É£„Éľ„ĀßÁôĽťĆ≤„Āó„Āü„ā§„É≥„āĻ„Éą„Éľ„ÉęŚÖą„Āģ„Éē„ā©„Éę„ÉÄŚźć„Āß„Āß„Āć„Ā¶„ĀĄ„Āĺ„Āô„Ā≠„Éľ
‚ÄĽ„ÉÄ„ÉÉ„ā∑„É•„Éú„Éľ„ÉČ„ĀĮ„ÄĀÁģ°ÁźÜÁĒ®ÁĒĽťĚĘ„Ā™„Āģ„Āß„ÄĀURL„Āę„ÄĆwp-admin„Äć„ĀĆ„Ā§„ĀĄ„Ā¶„ĀĄ„Āĺ„Āô„ĀĆ„ÄĀ„āĽ„ā≠„É•„É™„ÉÜ„ā£ťĚĘ„āíŤÄÉśÖģ„Āó„ĀüŚ†īŚźą„ÄĀURL„ā팧Ȝõī„Āô„āč„āą„ĀÜ„Āę„Āó„Ā¶„ĀŹ„Ā†„Āē„ĀĄÔľą „É≠„āį„ā§„É≥ÁĒĽťĚĘ„āāŚźĆśßė„Āß„ĀôÔľČ
Śģüťöõ„Āę„Ā©„āď„Ā™ÁĒĽťĚĘ„ĀĆŤ°®Á§ļ„Āē„āĆ„Ā¶„ĀĄ„āč„Āģ„Āč„ÄĀśįó„Āę„Ā™„āä„Āĺ„Āô„Ā≠ÔľĀ
„ÉÄ„ÉÉ„ā∑„É•„Éú„Éľ„ÉČÁĒĽťĚĘ„ĀģŚ∑¶šłä„ĀęŚģ∂„Āģ„Éě„Éľ„āĮ„ĀĆšĽė„ĀĄ„Ā¶„ĀĄ„āč„āĶ„ā§„Éą„āŅ„ā§„Éą„Éę„ĀĆ„Āā„āä„Āĺ„Āô„Āģ„Āß„ÄĀ„ĀĚ„Āď„āí„āĮ„É™„ÉÉ„āĮ„Āó„Āĺ„Āô
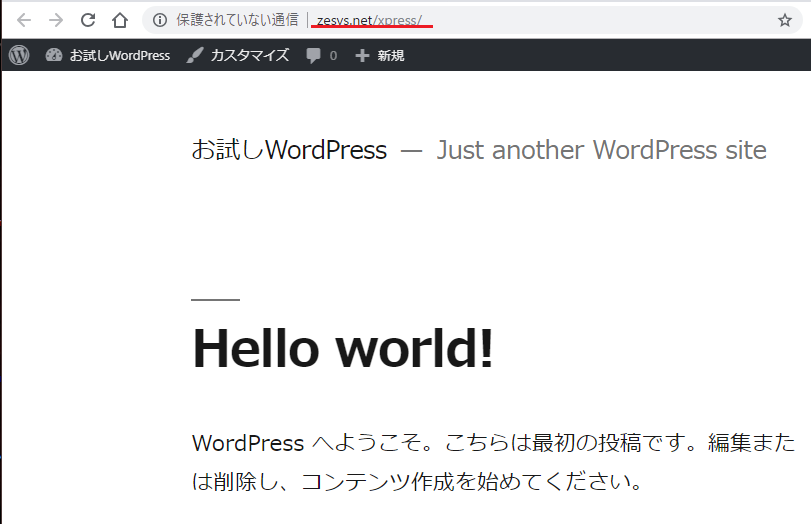
„Āä„Ā™„Āė„ĀŅ„Āģ„ÄĆHello world!„Äć„ĀģÁĒĽťĚĘ„Āß„Āô„Ā≠„Éľ
„āď„Éľ„ÄĀ„āĄ„ĀĮ„āä„ÄĀURL„ĀģťÉ®ŚąÜ„ĀĆśįó„Āę„Ā™„āčÔĹó
„Ā°„Ā™„ĀŅ„Āę„ÉČ„É°„ā§„É≥„Ā†„ĀĎ„Āę„Āó„Ā¶„ĀŅ„āč„Ā®„Ā©„ĀÜ„Ā™„āč„Āģ„Āß„Āó„āá„ĀÜ„ĀčÔľĀÔľü
„Āą„Éľ„Ā£„Ā®„ÉĽ„ÉĽ„ÉĽ„āŹ„Āó„Āģ„Ā®„Āď„Āß„ĀĮśóĘ„ĀęŚĮĺÁ≠Ėśłą„ĀŅ„Ā™„Āģ„Āß„ÄĀ„Ā™„āČ„Ā™„Āč„Ā£„Āü„āď„Āß„Āô„ĀĆ„Éľ
„ā®„É©„ÉľÁĒĽťĚĘ„Āę„Ā™„āč„ĀĮ„ĀöÔľĀÔľü„Āß„ĀôÔľĀÔĹó
„Āß„ĀĮ„ÄĀ„ĀĚ„ĀģŚĮĺÁ≠Ė„ā퍰ƄĀ£„Ā¶„ĀĄ„Āć„Āĺ„Āó„āá„ĀÜÔľĀ
‚Ė†„ÉČ„É°„ā§„É≥Śźć„Āß„āĘ„āĮ„āĽ„āĻ„Āô„ā荮≠Śģö
„āĶ„ā§„ÉąÁĒĽťĚĘ„Āģ„ÉĄ„Éľ„Éę„Éź„Éľ„ĀęŚÖą„ĀĽ„Ā©„Ā®ŚźĆ„Āė„ĀŹŚģ∂„Āģ„Éě„Éľ„āĮ„ĀĆ„Āā„āä„Āĺ„Āô„Āģ„Āß„ÄĀ„Āď„Āď„Āß„ÉÄ„ÉÉ„ā∑„É•„Éú„Éľ„ÉČ„ĀęśąĽ„āä„Āĺ„Āô
„É°„Éč„É•„Éľ„Āģ„ÄĆŤ®≠Śģö„Äć„āí„āĮ„É™„ÉÉ„āĮ„Āó„Ā¶„ÄĀ„ÄĆšłÄŤą¨Ť®≠Śģö„Äć„ĀģÁĒĽťĚĘ„ĀłťĀ∑Á߼„Āó„Āĺ„Āó„āá„ĀÜÔľĀ
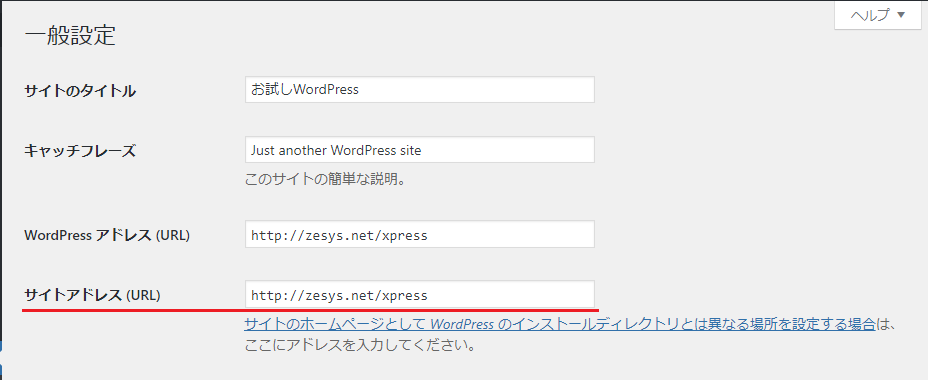
Ť™¨śėéśõł„Āć„ĀĆ„Āā„āčťÄö„āä„ÄĀ„āĶ„ā§„Éą„Āģ„Éõ„Éľ„Ɇ„Éö„Éľ„āł„Ā®„Āó„Ā¶„ā§„É≥„āĻ„Éą„Éľ„Éę„Āó„Āü„Éá„ā£„ɨ„āĮ„Éą„əԾą„Éē„ā©„Éę„ÉÄԾȄĀ®Áēį„Ā™„āčURL„āíšĹŅÁĒ®„Āó„Āü„ĀĄŚ†īŚźą„ÄĀ„ÄĆ„āĶ„ā§„Éą„āĘ„ÉȄɨ„āĻ(URL)„Äć„Āߍ®≠Śģö„Āó„Āĺ„Āô
„Āď„Āď„āí„Äéhttps://(„ÉČ„É°„ā§„É≥Śźć)„ÄŹ„Ā®„ÉČ„É°„ā§„É≥Śźć„Ā†„ĀĎ„Āę„Āó„Ā¶„ÄĀÁĒĽťĚĘšłč„Āę„Āā„āč„ÄĆŚ§Čśõī„āíšŅĚŚ≠ė„Äć„Éú„āŅ„É≥„āí„āĮ„É™„ÉÉ„āĮ„Āó„Ā¶šŅĚŚ≠ė„Āó„Āĺ„Āô
„Āď„āĆ„Āß„Āß„Āć„Āĺ„Āó„ĀüÔľĀ„Ā®Ť®Ä„ĀĄ„Āü„ĀĄ„Ā®„Āď„āć„Āß„Āô„ĀĆ„ÄĀ„Āď„āĆ„Ā†„ĀĎ„Āß„ĀĮ„ÄĀ„Āß„Āć„Ā™„ĀĄ„Āģ„Āß„ĀôÔľĀÔľü
‚ÄĽŤ©≥„Āó„ĀĄŤ®≠Śģö„ĀĮ„ÄĀŤ™¨śėéśõł„Āć„Āģ„É™„É≥„āĮ„āí„āĮ„É™„ÉÉ„āĮ„Āó„Ā¶„ÄĀWiki„āíÁĘļŤ™ć„Āó„Ā¶„ĀŹ„Ā†„Āē„ĀĄÔĹó
„ĀĖ„Ā£„ĀŹ„ā䍮ĄĀÜ„Ā®„ÄĀ„ÄĆWordPress„āĘ„ÉȄɨ„āĻ(URL)„Äć„Āę„Āā„āč„ÄĆ.htaccess „Éē„ā°„ā§„Éę„Äć„āíFTP„āĮ„É©„ā§„āĘ„É≥„Éą„Āß„ÉÄ„ā¶„É≥„É≠„Éľ„ÉČ„Āó„Ā¶„ÄĀ„ÄĆ„āĶ„ā§„Éą„āĘ„ÉȄɨ„āĻ(URL)„ÄćÁĒ®„ĀęÁ∑®ťõÜ„āí„Āó„Ā¶„Āč„āČ„ÄĀ „ÄĆ„āĶ„ā§„Éą„āĘ„ÉȄɨ„āĻ(URL)„Äć „ĀęFTP„āĮ„É©„ā§„āĘ„É≥„Éą„Āß„āĘ„ÉÉ„Éó„É≠„Éľ„ÉČ„Āó„Ā™„Āē„ĀĄÔľĀ„Āß„ĀôÔĹó
„āŹ„Āč„āČ„Ā™„ĀĄšļļ„ĀĮ„ÄĀšĽ•šłč„Āģ„āĶ„É≥„Éó„Éę„Āģ„āą„ĀÜ„ĀęÔľí„ĀčśČÄ„āíśõł„Ā朏õ„Āą„Ā¶„ÄĀ„āĘ„ÉÉ„Éó„É≠„Éľ„ÉČ„Āó„Ā¶„ĀŅ„Ā¶„ĀŹ„Ā†„Āē„ĀĄ(^-^
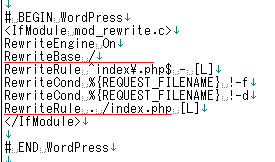
„Āď„āĆ„Āß„ÄĀ„ÉČ„É°„ā§„É≥Śźć„Ā†„ĀĎ„Āß„āāŚźĆ„ĀėÁĒĽťĚĘ„ĀĆŤ¶č„āĆ„āč„āą„ĀÜ„Āę„Ā™„āä„Āĺ„Āô„āą„ÉľÔľĀ
‚Ė†„Āď„ĀģŚĺĆ„ĀģŤ®≠Śģö„ĀĮ„ÉĽ„ÉĽ
„Āď„ĀģŚÖą„ĀĮ„ÄĀ„ÄĆŚ§ĖŤ¶≥„Äć„Āß„ÉÜ„É≥„Éó„ɨ„Éľ„Éą„ā팧Ȝõī„Āó„Āü„āä„ÄĀ„É°„Éč„É•„Éľ„Āģ„ɨ„ā§„āĘ„ā¶„Éą„ā팧ȄĀą„Āü„āä„Āô„āč„Āģ„Āß„Āô„ĀĆ„ÄĀ„Āď„āĆ„ĀĮ„āŹ„Āó„āāšĽäŤČ≤„ÄÖ„āĄ„Ā£„Ā¶„āč„Ā®„Āď„āć„Ā™„Āģ„Āß„ÄĀŤ®ėšļč„Āęśõł„ĀĎ„āč„Āģ„ĀĮ„ĀĄ„Ā§„Āę„Ā™„āč„Ā†„āć„ĀÜ„Āč„ÉĽ„ÉĽÔĹó
Ť®ėšļč„āíśõł„ĀŹ„Āę„Āā„Āü„Ā£„Ā¶„ÄĀšļčŚČć„Āę„āĄ„Ā£„Ā¶„Āä„Āć„Āü„ĀĄ„Āģ„ĀĮ„ÄĀ„ÄƄɶ„Éľ„ā∂„Éľ„Äć„Āߌģüťöõ„Āꍮėšļč„āíśõł„ĀŹšļļ„Āģ„ɶ„Éľ„ā∂„ÉľŚźć„ĀģÁôĽťĆ≤„Ā®Ť°®Á§ļŚźć„ĀģŚ§Čśõī„Āß„Āô„Ā≠ÔľĀ
„Āā„Ā®„ĀĮ„ÄĀŚÖą„Āę„āāŤ®ėŤľČ„Āó„Āĺ„Āó„Āü„ĀĆ„ÄĀ„É≠„āį„ā§„É≥ÁĒĽťĚĘ„āĄÁģ°ÁźÜÁĒĽťĚĘ„ĀģURL„ā팧Ȝõī„Āô„āč„āą„ĀÜ„ĀꝆόľĶ„āä„Āĺ„Āó„āá„ĀÜÔľĀ
šĽäśó•„ĀĮ„Āď„ĀģŤĺļ„ĀßÔľĀ„Āß„ĀĮ„Āß„ĀĮÔĹě
Ť®ėŤľČŚĹďśôā„Āģ„Éź„Éľ„āł„Éß„É≥ „ÄźWordPress Version 5.1.1 „ÄĎ