WordPressの初期設定!?
■ログイン
「ログイン」して、設定だ!!!
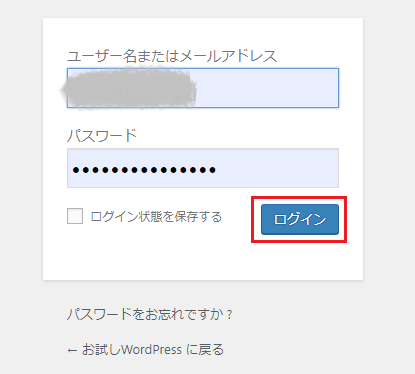
ん・・ログイン画面へ行くための「ログイン」だったのね!?w
既に入力されているはずなので、そのまま「ログイン」だ!!!
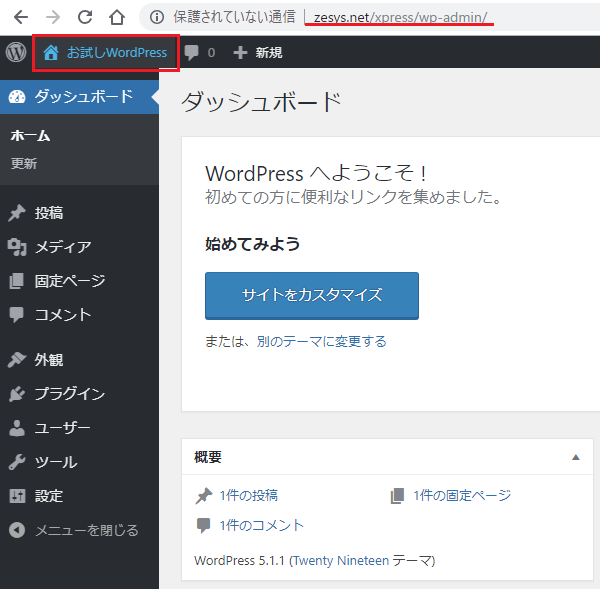
■設定の前に
設定を進めていくのですが、まずはURLの確認ですが・・
サイトマネージャーで登録したインストール先のフォルダ名でできていますねー
※ダッシュボードは、管理用画面なので、URLに「wp-admin」がついていますが、セキュリティ面を考慮した場合、URLを変更するようにしてください( ログイン画面も同様です)
実際にどんな画面が表示されているのか、気になりますね!
ダッシュボード画面の左上に家のマークが付いているサイトタイトルがありますので、そこをクリックします
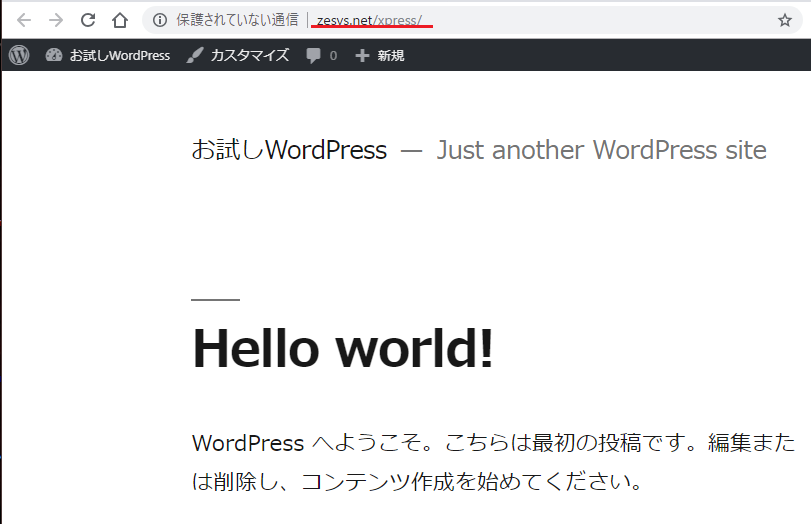
おなじみの「Hello world!」の画面ですねー
んー、やはり、URLの部分が気になるw
ちなみにドメインだけにしてみるとどうなるのでしょうか!?
えーっと・・・わしのとこでは既に対策済みなので、ならなかったんですがー
エラー画面になるはず!?です!w
では、その対策を行っていきましょう!
■ドメイン名でアクセスする設定
サイト画面のツールバーに先ほどと同じく家のマークがありますので、ここでダッシュボードに戻ります
メニューの「設定」をクリックして、「一般設定」の画面へ遷移しましょう!
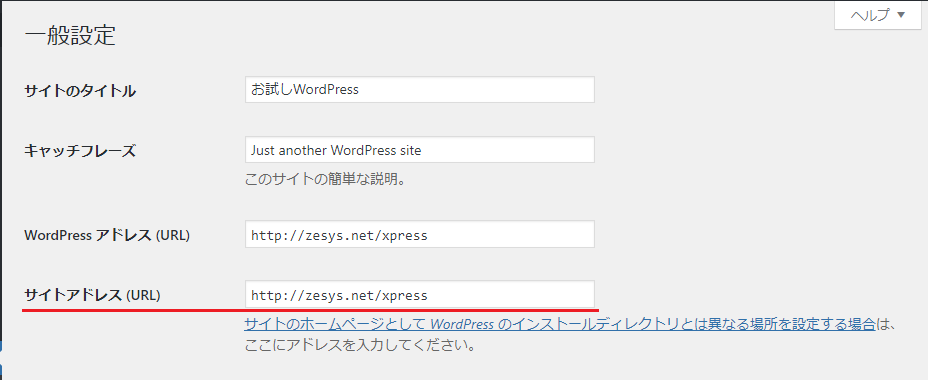
説明書きがある通り、サイトのホームページとしてインストールしたディレクトリ(フォルダ)と異なるURLを使用したい場合、「サイトアドレス(URL)」で設定します
ここを『https://(ドメイン名)』とドメイン名だけにして、画面下にある「変更を保存」ボタンをクリックして保存します
これでできました!と言いたいところですが、これだけでは、できないのです!?
※詳しい設定は、説明書きのリンクをクリックして、Wikiを確認してくださいw
ざっくり言うと、「WordPressアドレス(URL)」にある「.htaccess ファイル」をFTPクライアントでダウンロードして、「サイトアドレス(URL)」用に編集をしてから、 「サイトアドレス(URL)」 にFTPクライアントでアップロードしなさい!ですw
わからない人は、以下のサンプルのように2か所を書き換えて、アップロードしてみてください(^-^
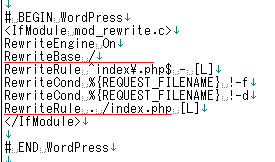
これで、ドメイン名だけでも同じ画面が見れるようになりますよー!
■この後の設定は・・
この先は、「外観」でテンプレートを変更したり、メニューのレイアウトを変えたりするのですが、これはわしも今色々やってるところなので、記事に書けるのはいつになるだろうか・・w
記事を書くにあたって、事前にやっておきたいのは、「ユーザー」で実際に記事を書く人のユーザー名の登録と表示名の変更ですね!
あとは、先にも記載しましたが、ログイン画面や管理画面のURLを変更するように頑張りましょう!
今日はこの辺で!ではでは~
記載当時のバージョン 【WordPress Version 5.1.1 】