SSLтДІсѓЂсЂЙсЂЌсЂЪ№╝Ђ
РќаСИГжќЊCAУе╝ТўјТЏИ
сѓхсЃ╝сЃљсЃ╝тЂ┤сЂ«УеГт«џсЂ«тЅЇсЂФсђЂтЁѕсЂ«сђїSSLсѓхсЃ╝сЃљсЃ╝Уе╝ТўјТЏИуЎ║УАїт«їС║єсЂ«сЂћжђБухАсђЇсЂФС╗ЦСИІсЂ«тєЁт«╣сЂїсЂѓсѓісЂЙсЂЎ
РќаСИГжќЊУе╝ТўјТЏИсЂ«сѓцсЃ│сѓ╣сЃѕсЃ╝сЃФсЂФсЂцсЂёсЂд
сЃ╗SSLсѓхсЃ╝сЃљсЃ╝Уе╝ТўјТЏИсЂ«сЂћтѕЕућесЂФсЂ»сђЂСИГжќЊУе╝ТўјТЏИсЂ«сѓцсЃ│сѓ╣сЃѕсЃ╝сЃФ
сЂїт┐ЁУдЂсЂДсЂЎсђѓ
С╗ЦСИІсЂ«сЃџсЃ╝сѓИсѓњсЂћуб║УфЇсЂ«СИісђЂсѓцсЃ│сѓ╣сЃѕсЃ╝сЃФсѓњУАїсЂБсЂдсЂЈсЂасЂЋсЂёсђѓсѓхсЃ╝сЃљсЃ╝Уе╝ТўјТЏИуЎ║УАїсѓхсЃ╝сЃЊсѓ╣ СИГжќЊCAУе╝ТўјТЏИсЂФсЂцсЂёсЂд№╝ѕJPRS№╝Ѕ
<https://jprs.jp/pubcert/info/intermediate/> JPDirectсЂіт«бТДўсѓхсЃЮсЃ╝сЃѕС┐ѓсђїSSLсѓхсЃ╝сЃљсЃ╝Уе╝ТўјТЏИуЎ║УАїт«їС║єсЂ«сЂћжђБухАсђЇ
сЂЊсЂ«СИГжќЊCAУе╝ТўјТЏИсѓњтЁЦТЅІсЂЌсЂдсЂісЂЈт┐ЁУдЂсЂїсЂѓсѓісЂЙсЂЎ№╝Ђ
сЃАсЃ╝сЃФсЂ«URLсЂФсѓбсѓ»сѓ╗сѓ╣сЂЌсЂдсђЂС╗ЦСИІсЂ«сђїPEMтйбт╝ЈсђЇсѓњсѓ»сЃфсЃЃсѓ»сЂЌсЂдсЃђсѓдсЃ│сЃГсЃ╝сЃЅсЂЌсЂЙсЂЎ
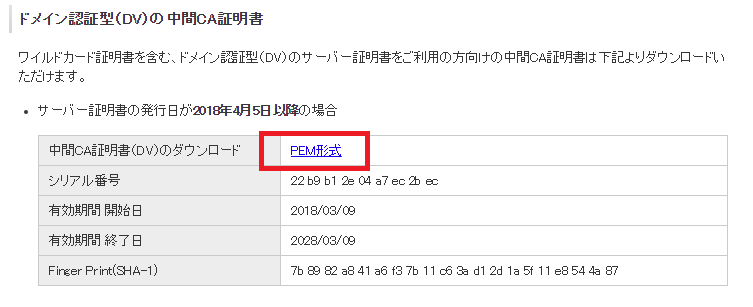
РќаSSLсѓхсЃ╝сЃљсЃ╝Уе╝ТўјТЏИсЂ«сѓцсЃ│сѓ╣сЃѕсЃ╝сЃФ
сЂЋсЂдсђЂсЂѓсЂет░ЉсЂЌсЂДSSLтїќсЂ»т«їС║єсЂЌсЂЙсЂЎ№╝Ђ
WebARENAсЂДсЂ»сѓхсѓцсЃѕсЃъсЃЇсЃ╝сѓИсЃБсЃ╝сѓњСй┐ућесЂЌсЂдсђЂсђїSSLУеГт«џСЙЮжа╝сђЇсѓњУАїсЂБсЂдсђЂSSLсѓхсЃ╝сЃљсЃ╝Уе╝ТўјТЏИсЂ«сѓцсЃ│сѓ╣сЃѕсЃ╝сЃФсѓњУАїсЂєсЂЊсЂесЂФсЂфсѓісЂЙсЂЎ
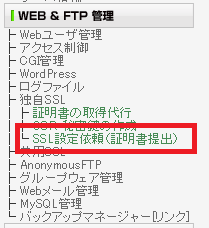
сђїSSLУеГт«џСЙЮжа╝сђЇсЂ»сђЂSSLУеГт«џТЅІТЋ░ТќЎ 8,000тєє№╝ѕуејтѕЦ№╝ЅсЂїуЎ║ућЪсЂЌсЂЙсЂЎ(-_-;
сЂЋ№╝Ђжђ▓сѓЂсЂдсЂёсЂЇсЂЙсЂЌсѓЄ№╝Ђ№йЌ
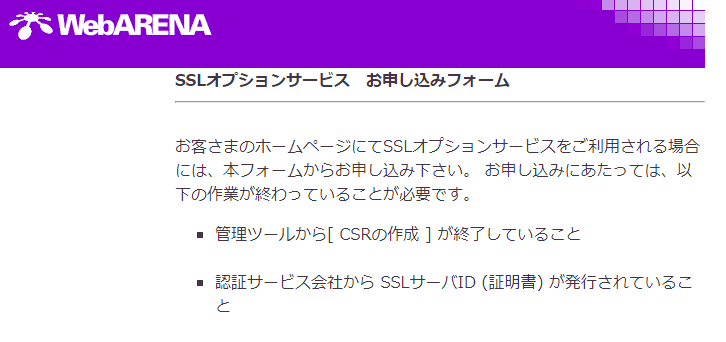
ућеТёЈсЂЎсѓІсѓѓсЂ«сЂ»сђЂС╗ЦСИІсЂ«3сЂцсЂДсЂЎ
- CSRсѓњСйюТѕљсЂЌсЂЪТЎѓсЂФсЃђсѓдсЃ│сЃГсЃ╝сЃЅсЂЌсЂЪсђїcsr.txtсђЇсЂФУеўУ╝ЅсЂ«сђјтЈЌС╗ўуЋфтЈисђЈ
- УфЇУе╝сѓхсЃ╝сЃЊсѓ╣С╝џуцЙсЂІсѓЅуЎ║УАїсЂЋсѓїсЂЪсђјУе╝ТўјТЏИсђЈ№╝ѕсђїSSLсѓхсЃ╝сЃљсЃ╝Уе╝ТўјТЏИуЎ║УАїт«їС║єсЂ«сЂћжђБухАсђЇсЃАсЃ╝сЃФ№╝Ѕ
- сђјСИГжќЊCAУе╝ТўјТЏИсђЈ№╝ѕсЃђсѓдсЃ│сЃГсЃ╝сЃЅсЂЌсЂЪсђјсђїPRS_DVCA_G2_PEM.cerсђЇсЂДсЂЎ№╝Ѕ
сЂДсЂ»сђЂжаєсЂФућ│сЂЌУЙ╝сЂ┐сЃЋсѓЕсЃ╝сЃасЂДтЁЦтіЏсѓњУАїсЂБсЂдсЂёсЂЇсЂЙсЂЌсѓЄсЂє№╝Ђ
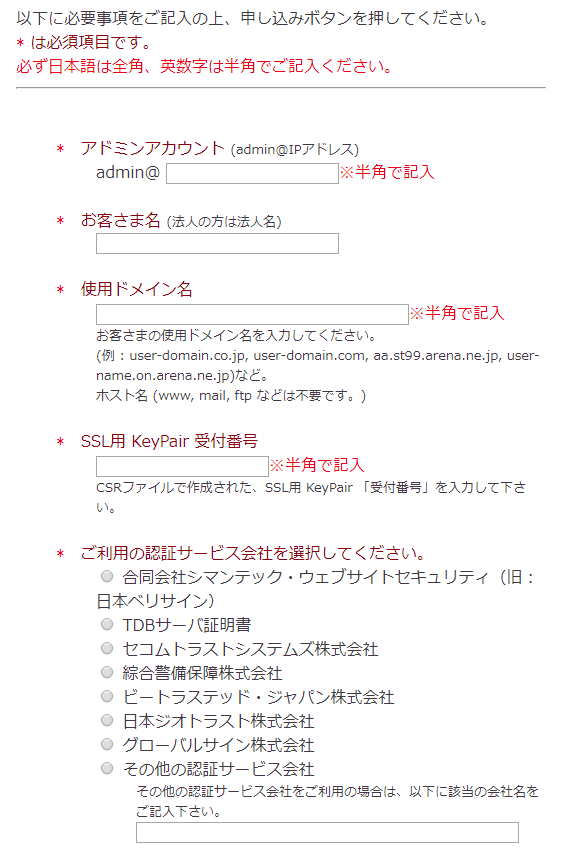
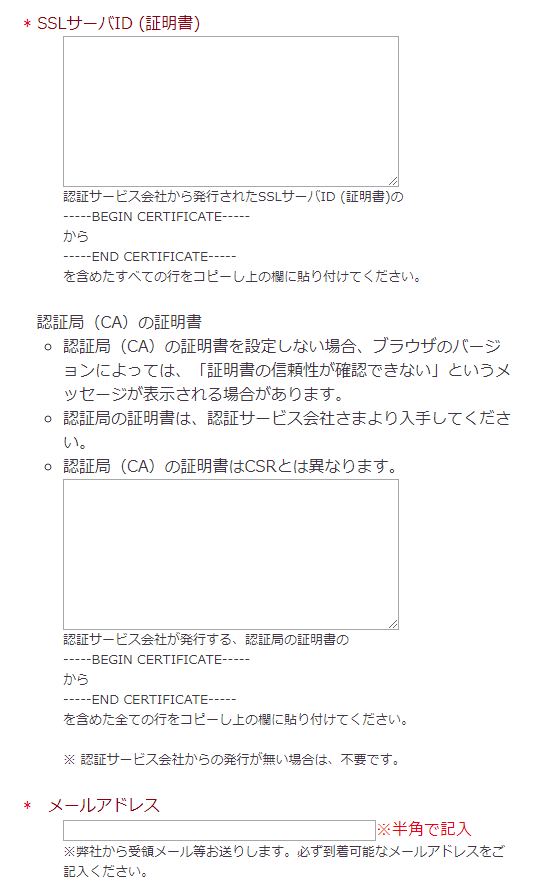
сЃ╗сѓбсЃЅсЃЪсЃ│сѓбсѓФсѓдсЃ│сЃѕ
сЂЊсѓїсЂ»сЂћУЄфУ║ФсЂ«сЃЅсЃАсѓцсЃ│сЂ«сѓхсЃ╝сЃљсЃ╝сЂ«IPсѓбсЃЅсЃгсѓ╣сЂДсЂЎ
сЃ╗сЂіт«бсЂЋсЂЙтљЇ
сѓѓсЂАсѓЇсѓЊсђЂсЂћУЄфУ║ФсЂ«тљЇтЅЇсЂДсЂЎ№йЌ
сЃ╗Сй┐ућесЃЅсЃАсѓцсЃ│тљЇ
сЂЊсЂЊсЂ»сђЂсЃЅсЃАсѓцсЃ│тљЇсЂДсЂЎ№╝ѕТ│еТёЈТЏИсЂЇсѓѓсЂѓсѓісЂЙсЂЎсЂїсђЂсђїwww.сђЇсЂесЂІсЂ»сЂёсѓісЂЙсЂЏсѓЊ№╝Ѕ
сЃ╗SSLуће KeyPair тЈЌС╗ўуЋфтЈи
тЁѕсЂФУеўУ╝ЅсЂЌсЂЪућеТёЈсЂЎсѓІсѓѓсЂ«сЂ«1уЋфуЏ«сђјтЈЌС╗ўуЋфтЈисђЈсЂДсЂЎ
сЃ╗сЂћтѕЕућесЂ«УфЇУе╝сѓхсЃ╝сЃЊсѓ╣С╝џуцЙсѓњжЂИТіъсЂЌсЂдсЂЈсЂасЂЋсЂёсђѓ
С╗ітЏъсЂ«ТЅІжаєсЂДсЂЎсЂесђЂУфЇУе╝сѓхсЃ╝сЃЊсѓ╣С╝џуцЙсЂ»сЂЮсЂ«С╗ќсЂ«сђїТафт╝ЈС╝џуцЙТЌЦТюгсЃгсѓИсѓ╣сЃѕсЃфсѓхсЃ╝сЃЊсѓ╣сђЇсЂесЂфсѓісЂЙсЂЎ
сЃ╗SSLсѓхсЃ╝сЃљID (Уе╝ТўјТЏИ)
тЁѕсЂФУеўУ╝ЅсЂЌсЂЪућеТёЈсЂЎсѓІсѓѓсЂ«сЂ«2уЋфуЏ«сђјУе╝ТўјТЏИсђЈ№╝ѕсЃАсЃ╝сЃФсЂФсЂцсЂёсЂдсѓІсѓёсЂц№╝ЅсѓњУеўУ╝ЅсЂ«жђџсѓісђїBEGIN CERTIFICATEсђЇ№йъсђїEND CERTIFICATEсђЇсѓњтљФсѓЂсЂдтЁЦтіЏсЂЌсЂЙсЂЎ
—–BEGIN CERTIFICATE—–
сЂІсѓЅ
—–END CERTIFICATE—–
сѓњтљФсѓЂсЂЪсЂЎсЂ╣сЂдсЂ«УАїсѓњсѓ│сЃћсЃ╝сЂЌСИісЂ«ТгёсЂФУ▓╝сѓіС╗ўсЂЉсЂдсЂЈсЂасЂЋсЂё SSLсѓфсЃЌсѓисЃДсЃ│сѓхсЃ╝сЃЊсѓ╣сђђсЂіућ│сЂЌУЙ╝сЂ┐сЃЋсѓЕсЃ╝сЃа
сЃ╗УфЇУе╝т▒ђ№╝ѕCA№╝ЅсЂ«Уе╝ТўјТЏИ
т┐ЁжаѕсЂДсЂ»сЂѓсѓісЂЙсЂЏсѓЊсЂїсђЂС╗ітЏъсЂ»сЂЊсЂЊсЂФтЁѕсЂФУеўУ╝ЅсЂЌсЂЪућеТёЈсЂЎсѓІсѓѓсЂ«сЂ«3уЋфуЏ«сђјСИГжќЊCAУе╝ТўјТЏИсђЈсѓњУеўУ╝ЅсЂ«жђџсѓісђїBEGIN CERTIFICATEсђЇ№йъсђїEND CERTIFICATEсђЇсѓњтљФсѓЂсЂдтЁЦтіЏсЂЌсЂЙсЂЎ
сЃ╗сЃАсЃ╝сЃФсѓбсЃЅсЃгсѓ╣
жђБухАсЂ«сЂцсЂЈсЃАсЃ╝сЃФсѓбсЃЅсЃгсѓ╣сѓњС╗╗ТёЈсЂФУеГт«џсЂЌсЂЙсЂЎ
сЃ╗SSLУеГт«џТЅІТЋ░ТќЎ
тЁѕсЂФсѓѓУеўУ╝ЅсЂЌсЂЙсЂЌсЂЪсЂїсђЂТЅІТЋ░ТќЎсЂїсЂІсЂІсѓісЂЙсЂЎсЂ«сЂДсђЂу┐їТюѕсЂ«ТюѕжАЇТќЎжЄЉсЂесЂЌсЂдУФІТ▒ѓсЂЋсѓїсЂЙсЂЎ
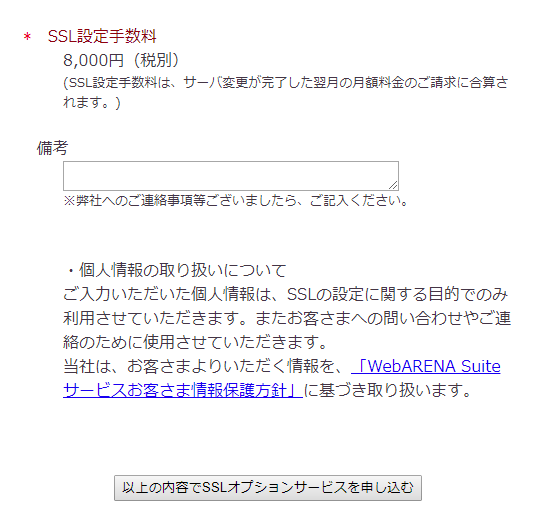
сђїС╗ЦСИісЂ«тєЁт«╣сЂДSSLсѓфсЃЌсѓисЃДсЃ│сѓхсЃ╝сЃЊсѓ╣сѓњућ│сЂЌУЙ╝сѓђсђЇсЃюсѓ┐сЃ│сѓњсѓ»сЃфсЃЃсѓ»сЂЌсЂдухѓС║єсЂДсЂЎ
сЂѓсЂесЂ»сђЂсђјРЅфSSLУеГт«џт«їС║єта▒тЉіРЅФсђЈсЃАсЃ╝сЃФсЂїт▒ісЂЈсЂ«сѓњтЙЁсЂАсЂЙсЂЎ